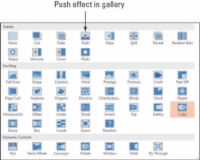Overganger i PowerPoint 2013 er bevegelser fra ett lysbilde til et annet. Standard overgangseffekt er Ingen, noe som betyr at lysbildet ganske enkelt forsvinner og det neste vises. Noen av alternativene inkluderer Fade, Push, Wipe, Split og Cut, for bare å nevne noen.
Hver overgang har standardinnstillinger, slik at du kan bruke en grunnleggende overgangseffekt med bare noen få klikk. Du kan deretter eventuelt finjustere disse innstillingene senere.
1 Åpne presentasjonen.
Åpne en presentasjon som allerede inneholder lysbilder. Du vil kunne legge til overganger til den.

2Velg lysbilde 1 og velg deretter Push-effekten i kategorien Overganger.
Hvis du ser Push-effekten i gruppen Overgang til dette lysbildet, som vist i denne figuren, klikker du på den.
Ellers klikker du på Mer-knappen for å åpne et galleri med overgangseffekter og klikker deretter Push. Push-effekten er valgt og forhåndsvises på lysbildet. Legg merke til at et stjernesymbol vises under lysbilde 1 nå. Denne stjernen indikerer at en overgang eller en animasjon er knyttet til lysbildet.
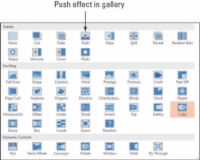
3Velg lysbilde 2 og velg deretter Wipe-effekten.
I kategorien Overganger, hvis du ser Tørk-effekten i gruppen Overgang til dette lysbildet, klikker du på den.
Ellers klikker du på Mer-knappen for å åpne et galleri med overgangseffekter og klikker deretter Tørk.
4Velg lysbilde 3, klikk på Mer på kategorien Overganger, og klikk deretter på kubeeffekten.
Dette lar deg se ulike effekter.
5I kategorien Lysbildefremvisning klikker du på Fra begynnelsen-knappen.
Du kan se programmet og forhåndsvise overgangene dine.
6Klikk for å gå gjennom lysbildene.
Når du kommer til slutten av lysbildefremvisningen, klikk igjen for å gå tilbake til normalvisning.
7Klikk lysbilde 3 for å velge det.
I dette eksemplet skal du velge Cube.
8 Klikk på kategorien Overganger og deretter på Bruk på alle-knappen.
Overgangseffekten fra lysbilde 3 (Kube) brukes nå på alle lysbildene i presentasjonen.
Å bruke Apply to All er mye raskere og enklere enn å bruke den samme overgangseffekten manuelt på flere lysbilder. Hvis du ikke vil at det skal påvirke visse lysbilder, kan du fjerne overgangen fra disse lysbildene senere ved å velge Ingen som overgangseffekt for dem.
9Gjenta trinn 5 og 6 for å se presentasjonen.
Du kan sjekke overgangene på nytt før du fullfører.
10 Lagre presentasjonen.
Lagre og lukk filen.