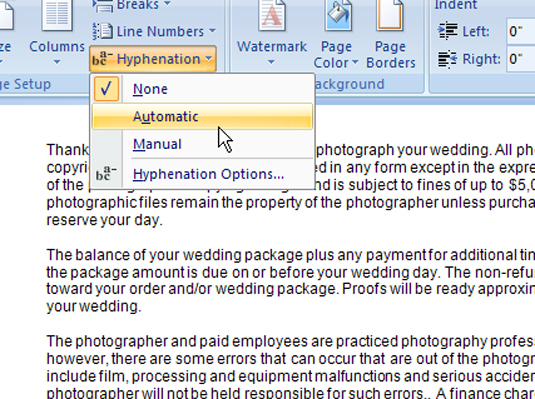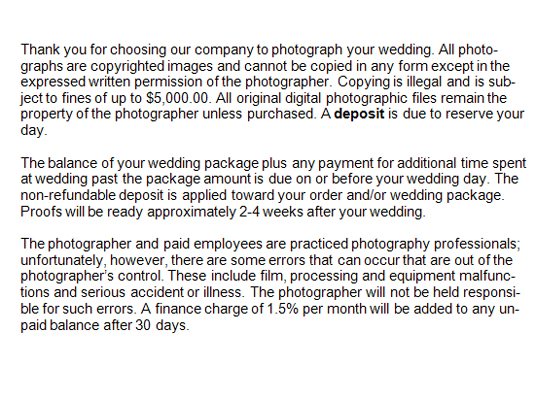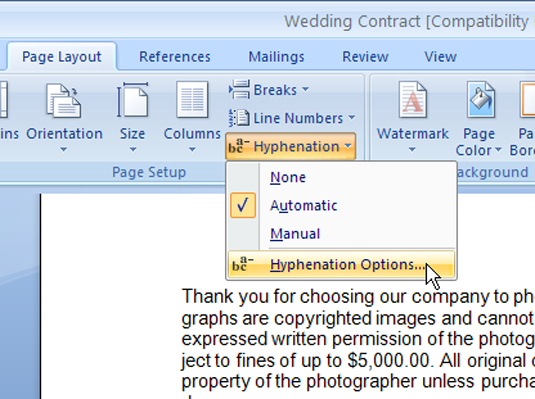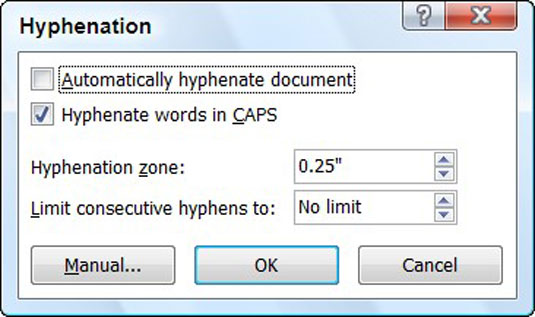Skriv inn teksten i et Word 2007-dokument.
Skriv inn hvilken tekst du vil.
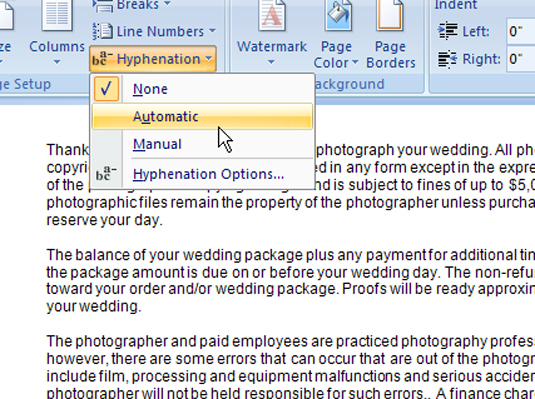
Velg Automatisk fra orddelingsgalleriet, som ligger i gruppen Sideoppsett, kategorien Sideoppsett.
Word binder dokumentet automatisk.
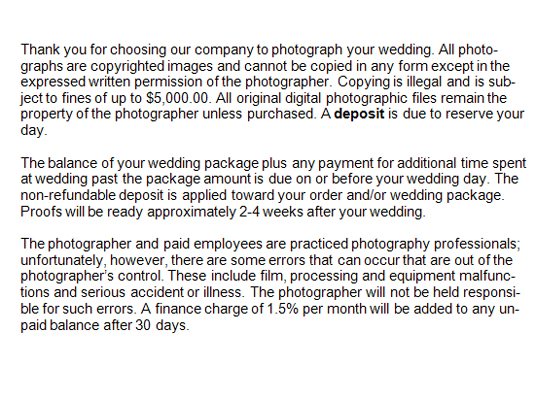
Sjekk resultatene og juster etter behov.
Legg inn en hyp høne . Plasser markøren der du vil ha ordet bindestrek og trykk Ctrl+– (bindestrek) for å lage en valgfri bindestrek, som bare vises når ordet faller på slutten av en linje.
Skriv inn en bindestrek uten brudd . Hvis du ikke vil at et ord med bindestrek skal deles videre (for eksempel selvrealisering), trykker du på Ctrl+Shift+– for å lage en bindestrek uten brudd. Word viser bindestreken, men bryter ikke ordet ved bindestreken.
Sjekk resultatene og juster etter behov.
Legg inn en hyp høne . Plasser markøren der du vil ha ordet bindestrek og trykk Ctrl+– (bindestrek) for å lage en valgfri bindestrek, som bare vises når ordet faller på slutten av en linje.
Skriv inn en bindestrek uten brudd . Hvis du ikke vil at et ord med bindestrek skal deles videre (for eksempel selvrealisering), trykker du på Ctrl+Shift+– for å lage en bindestrek uten brudd. Word viser bindestreken, men bryter ikke ordet ved bindestreken.
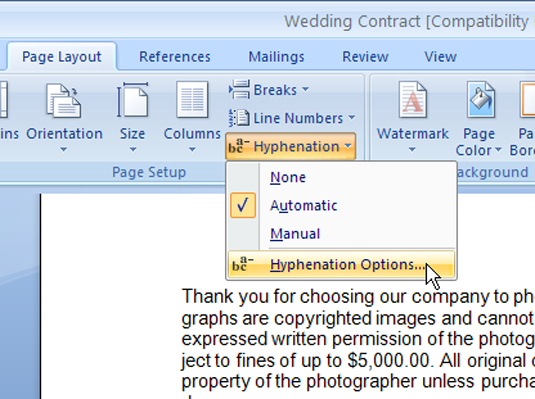
For flere alternativer, velg Orddelingsalternativer fra Orddelingsgalleriet.
Finn flere orddelingsalternativer her.
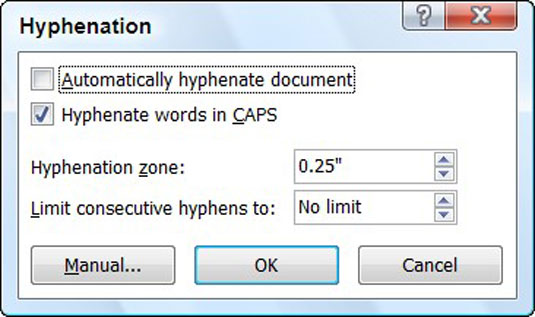
Velg et utvalg alternativer i dialogboksen Orddeling.
Del ord med bokstaver : Fjern denne avmerkingsboksen hvis du ikke vil at ord med store bokstaver skal bindes. Denne innstillingen er nyttig for sjargong eller handelsnavn.
Orddelingssone : Ord binder ord som krysser inn i denne sonen, der Word prøver å avslutte hver linje. Forstørre denne sonen, og Word binder flere ord, slik at teksten ser for løs ut (justert tekst) eller høyremargene for fillete (venstrejustert tekst).
Begrens påfølgende bindestreker til : Å ha to linjer på rad som slutter med en bindestrek er ikke feil, og tre er greit noen ganger. Standardinnstillingen setter imidlertid ingen begrensning på hvor mange påfølgende linjer Word kan binde.