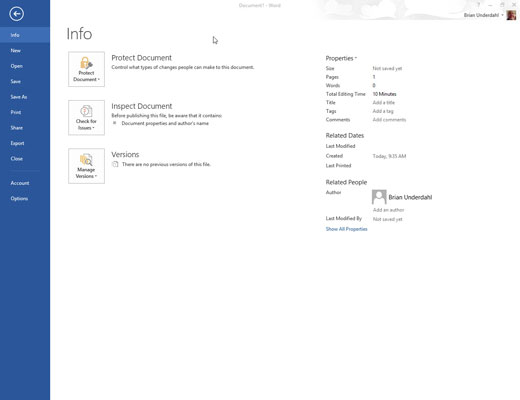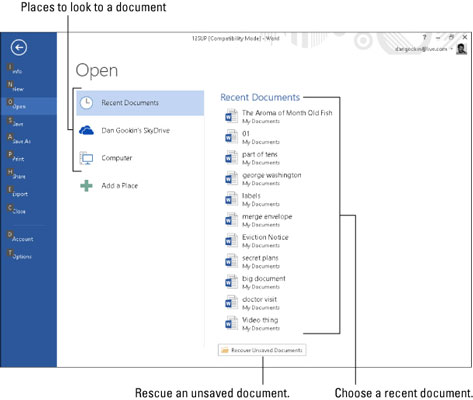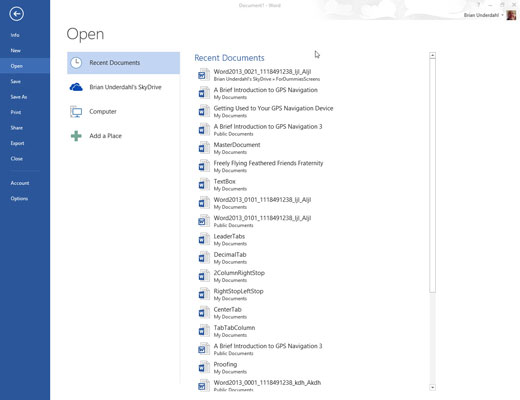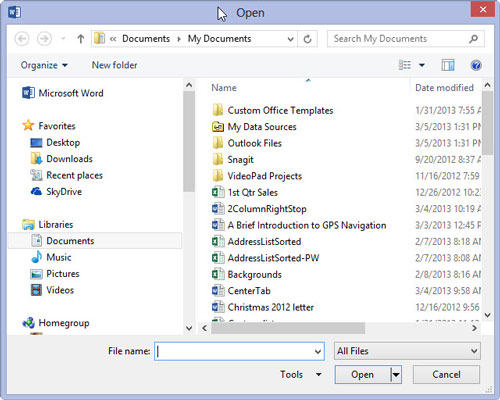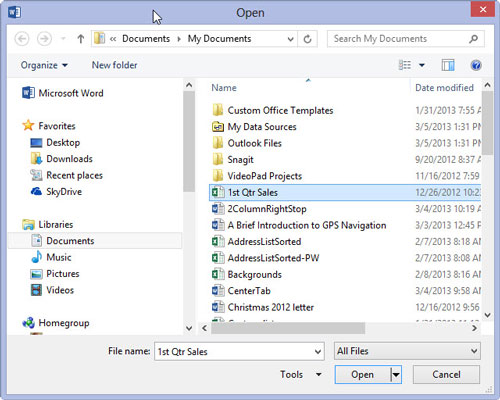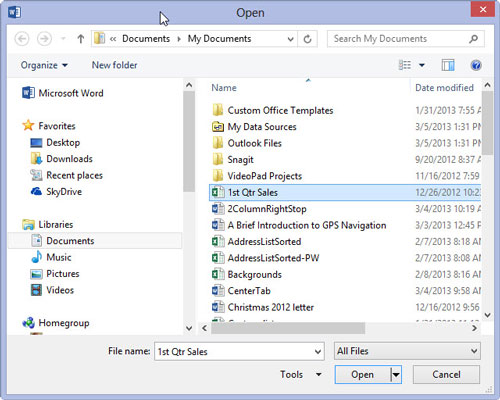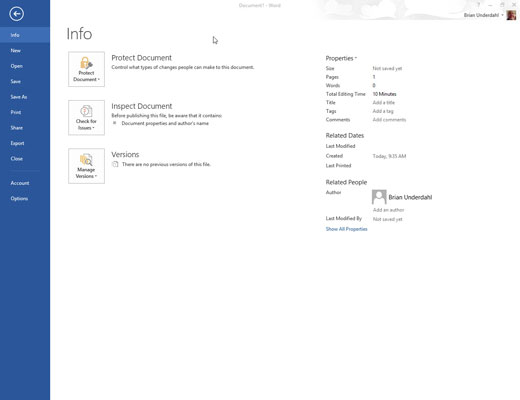
Klikk på Fil-fanen for å vise Fil-skjermen.
Filskjermen vises.
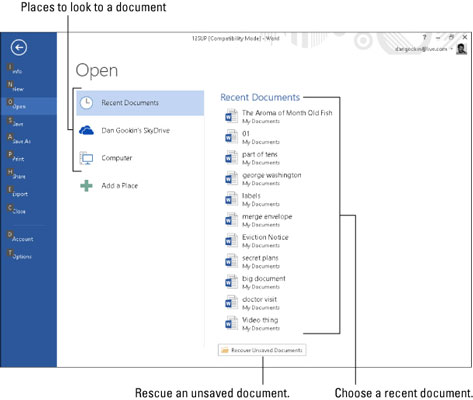
Velg Åpne-kommandoen.
Åpne-skjermen materialiseres.
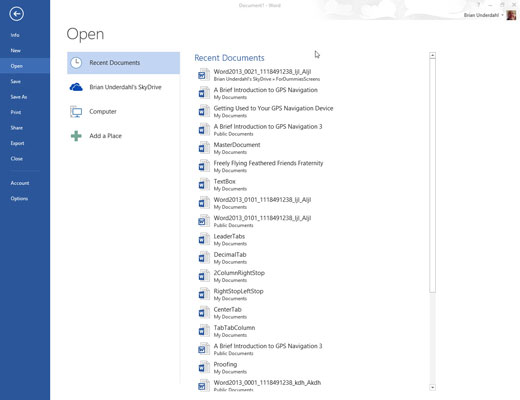
Velg et sted hvor dokumentet kan ligge på lur.
Valgene dine er Nylige dokumenter, SkyDrive eller datamaskinen din.
Hvis du finner dokumentet i listen over nylige dokumenter, klikker du på det. Dokumentet åpnes på skjermen. Gratulerer - du er ferdig. Hvis du ikke ser dokumentet ditt, må du fortsette å lete etter det på SkyDrive eller datamaskinen.
Velg et sted hvor dokumentet kan ligge på lur.
Valgene dine er Nylige dokumenter, SkyDrive eller datamaskinen din.
Hvis du finner dokumentet i listen over nylige dokumenter, klikker du på det. Dokumentet åpnes på skjermen. Gratulerer - du er ferdig. Hvis du ikke ser dokumentet ditt, må du fortsette å lete etter det på SkyDrive eller datamaskinen.
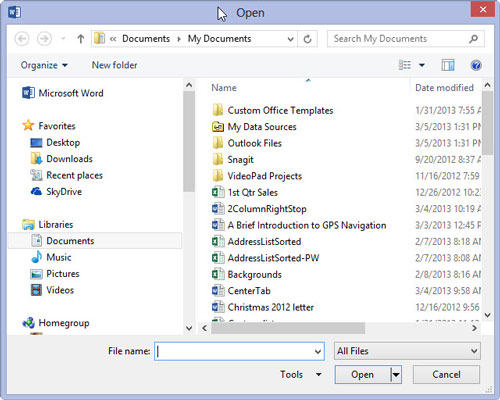
Velg en nylig mappe fra listen eller klikk på Bla gjennom-knappen når de nylige mappene som vises ikke gleder deg.
Til slutt vises den velkjente Åpne-dialogboksen. Din jobb er å bruke dialogboksen Åpne for å finne dokumentet du vil åpne.
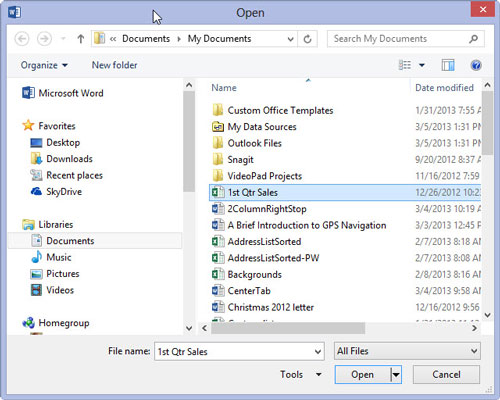
I dialogboksen Åpne klikker du for å markere filen du vil åpne.
Bruk musen til å klikke på filen du ønsker.
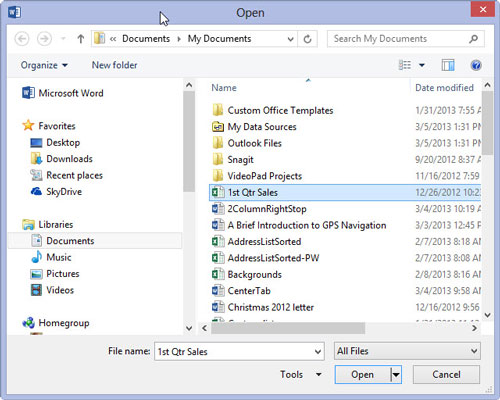
Klikk på Åpne-knappen.
Word åpner den uthevede filen og slår den ned på skjermen. Du kan til og med se det siste stedet der du jobbet, sammen med en "Velkommen tilbake"-melding.
Etter at dokumentet er åpent, kan du redigere det, se på det, skrive det ut eller gjøre hva du vil.