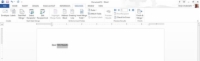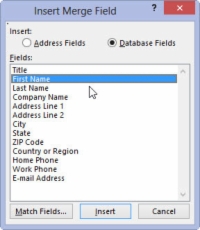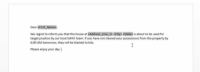Et hoveddokument og en praktisk mottakerliste i Word 2013 er to separate ting. For å få dem til å fungere sammen og få brevflettingen til å skje, må du blande de to. Denne prosessen innebærer å sette inn felt fra mottakerlisten i hoveddokumentet. Slik fungerer det:
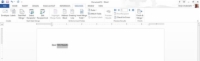
1Velg HELE STORE STORE BOG-tekster fra en feltplassholder i hoveddokumentet.
Klikk på museknappen for å plassere innsettingspekeren der du vil sette inn feltet.
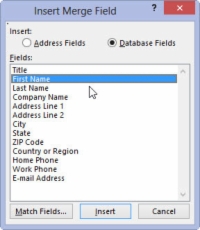
2Bruk Insert Merge Field-menyen for å feste det riktige feltet inn i dokumentet.
Ved å klikke på kommandoknappen Sett inn sammenslåingsfelt vises en meny med felt i henhold til mottakerlisten knyttet til hoveddokumentet. Velg riktig felt for å sette inn i teksten.
Etter at feltet er satt inn, ser du navnet på det vises i dokumentet, omkranset av vinkelparenteser, for eksempel > for det første feltet. Dette feltet vil erstatte den store teksten FØRST i dokumentet.
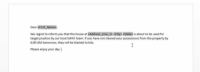
3Fortsett å legge til felt til dokumentet er fullført.
Gjenta trinn 1 og 2 etter behov for å feste alle feltene i dokumentet.
Når du legger til felt i en konvolutt, kan du trykke Shift+Enter og legge til en myk retur for å forhindre at mottakerens adresse ser for spredt ut.
4Lagre hoveddokumentet.
Spar alltid! Lagre! Lagre! Lagre!
Det neste trinnet i reisen din gjennom underverdenen for brevfletting er integreringen av mottakerlisten med hoveddokumentet og dets felt.
Når knappen Sett inn flettefelt ikke er tilgjengelig, er det ikke knyttet en mottakerliste til dokumentet.
For å slette et uønsket felt, velg det med musen og trykk på Delete-tasten.
Litt redigering kan være nødvendig etter at feltet er satt inn.