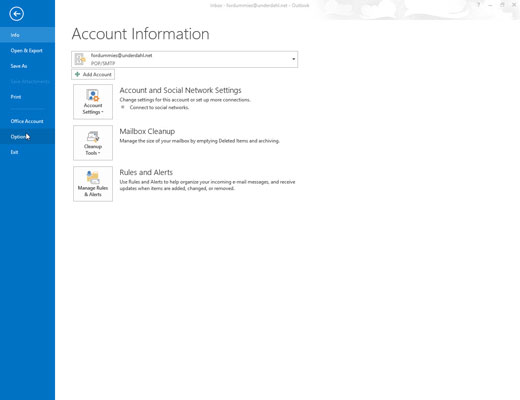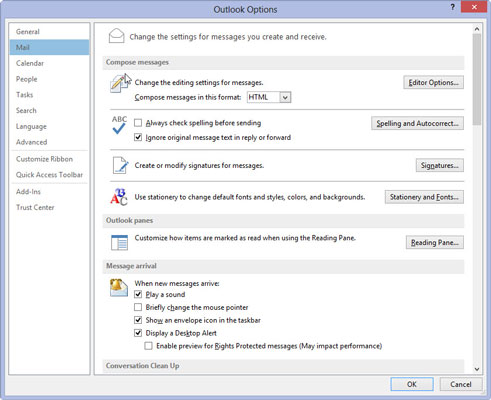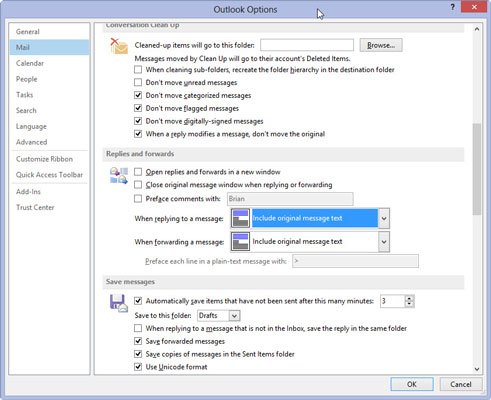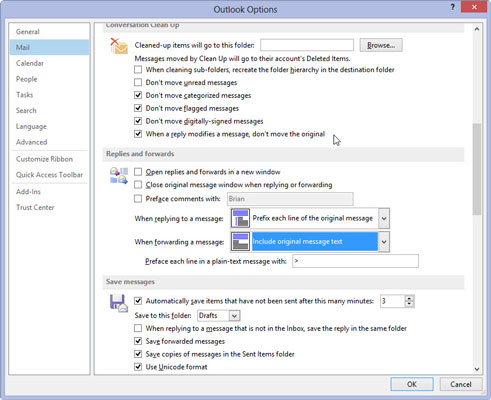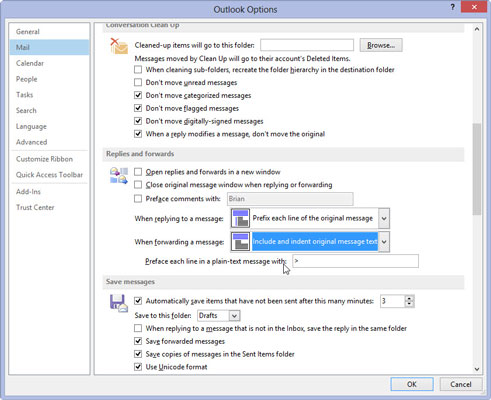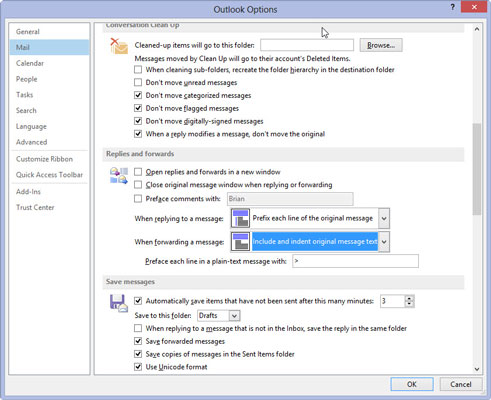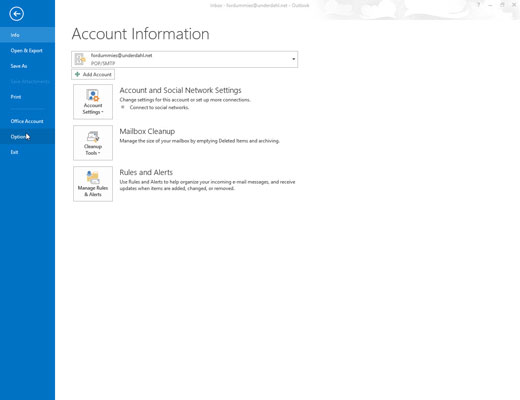
Velg Fil-fanen på båndet og klikk på Alternativer-knappen.
Dialogboksen Alternativer for Outlook vises.
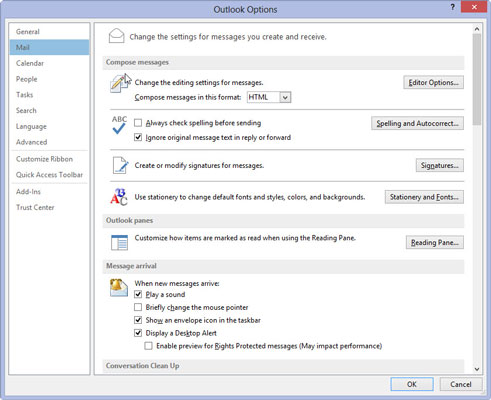
Klikk på Mail-knappen i navigasjonsvinduet til venstre.
E-postinnstillinger-vinduet vises.
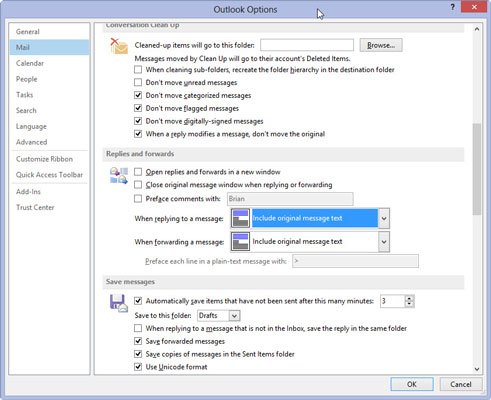
Rull ned til delen Svar og videresending og klikk på trekanten til høyre i boksen Når du svarer på en melding.
En meny med alternativer ruller ned. Når Outlook først installeres, er Inkluder original meldingstekst standardalternativet. Diagrammet på venstre side av menyen viser hvordan meldingen vil bli lagt opp når du velger hvert alternativ.
Rull ned til delen Svar og videresending og klikk på trekanten til høyre i boksen Når du svarer på en melding.
En meny med alternativer ruller ned. Når Outlook først installeres, er Inkluder original meldingstekst standardalternativet. Diagrammet på venstre side av menyen viser hvordan meldingen vil bli lagt opp når du velger hvert alternativ.
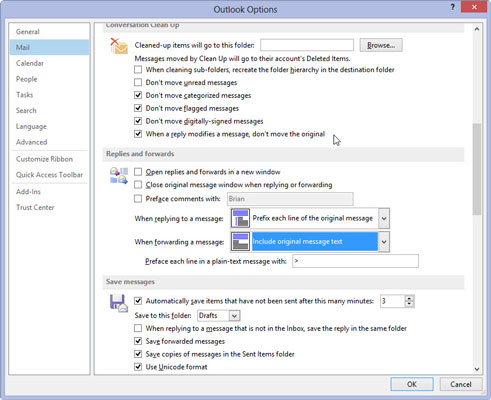
Velg stilen du foretrekker å bruke for svar.
Når du gjør et valg, endres det lille diagrammet på venstre side av menyen for å vise hvordan valget ditt vil se ut. Hvis du ikke liker valget du har tatt, prøv et annet og se hvordan det ser ut i diagrammet.
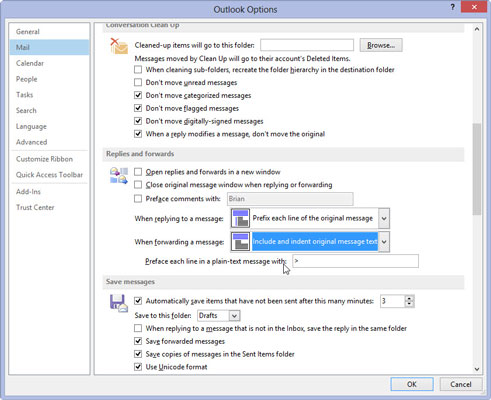
Klikk på trekanten til høyre i boksen Når du videresender en melding.
Når du videresender en melding-boksen har ett mindre valg enn når du svarer på en melding-boksen, men de to menyene fungerer på samme måte. Dessuten har de begge det lille diagrammet over sideoppsettet til venstre.
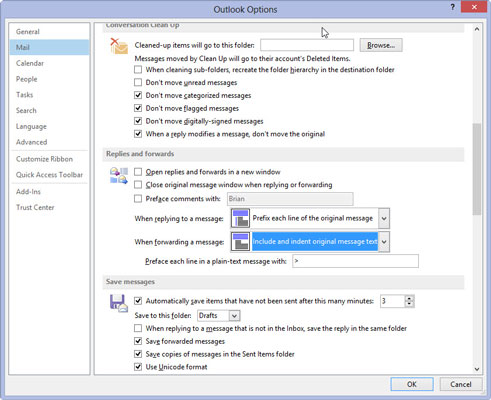
Velg stilen du foretrekker å bruke for å videresende meldinger og klikk OK.
Bare velg en; du kan alltid endre det.
Dialogboksen Outlook-alternativer lukkes. Du kan gjøre alle slags fancy, spennende og til og med nyttige triks med e-post ved å dra nytte av Outlooks alternativer. Hvis de avanserte alternativene virker forvirrende, kan du enkelt ignorere dem. Bare klikk på Svar-knappen og skriv inn svaret ditt.