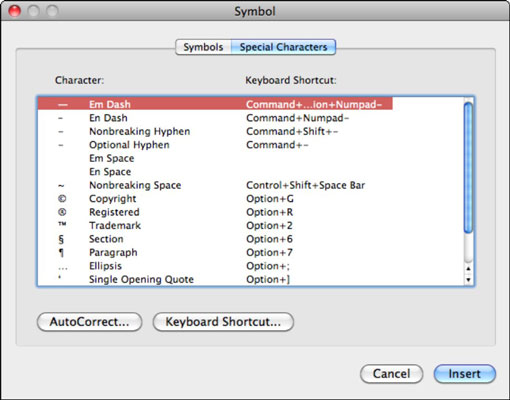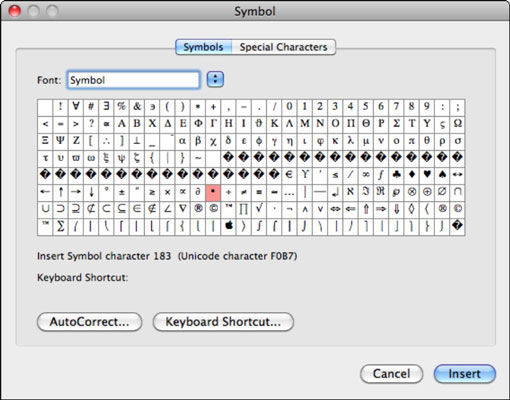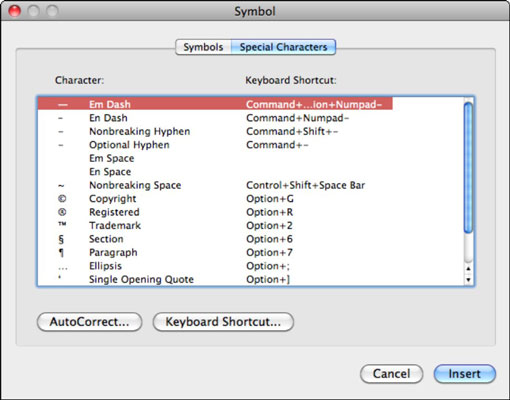Det er enkelt å sette inn symboler og uvanlige tegn i dokumentet ditt med Office 2011 for Mac. Symboler for fremmedspråk, matematikk og naturfag, valuta og så videre er raskt tilgjengelig i Office 2011 for Mac.
Bare plasser innsettingsmarkøren (den blinkende vertikale linjen) der du vil at symbolet skal settes inn i dokumentet, og bruk deretter ett av følgende verktøy for å bla gjennom symbolene i Mac-ens skriftsamlinger:
-
Symboler-fanen i Media-nettleseren er en rask og enkel måte å finne de mest populære symbolene.
-
I Microsoft Word kan du velge Sett inn → Symbol → Avansert symbol for å vise en mer avansert symbolleser.
Sette inn symboler raskt med Media-nettleseren i Office 2011 for Mac
Symboler-fanen i Media-nettleseren inneholder bare populære symboler, brøker, matematiske tegn og til og med noen musikknotasjoner. Dette er et raskt, enkelt å bruke verktøy. Bare klikk på et symbol, og det settes inn som tekst i dokumentet ved innsettingsmarkørens posisjon. En popup-meny lar deg filtrere symbolene. Dra glidebryteren nederst for å justere størrelsen på symbolforhåndsvisningen.

Bruke Advanced Symbol-verktøyet i Word 2011 for Mac
I Microsoft Word er en funksjon som folk som bytter fra PC til Mac vil finne seg kjent. Du viser symboldialogen ved å velge Sett inn → Symbol → Avansert symbol. Den grunnleggende operasjonen er enkel: Velg et symbol og klikk deretter på Sett inn-knappen eller dobbeltklikk på symbolet. Du finner to faner: Symboler og Spesialtegn.
Setter inn fra Symboler-fanen i Office 2011-applikasjoner
Symboler-fanen tilbyr en rutenettbasert forhåndsvisning av symboler i skriften valgt i Font-lokalmenyen. Når du klikker på et symbol, oppdaterer beskrivelsesområdet og viser skriftens ASCII-nummer og Unicode-tegnnummer, som du kan ignorere hvis du ikke vet hva det betyr. Hvis du har tilordnet en hurtigtast til et bestemt symbol, vises snarveien i beskrivelsesområdet.
For å sette inn et symbol, velg det i rutenettet og klikk på Sett inn-knappen.
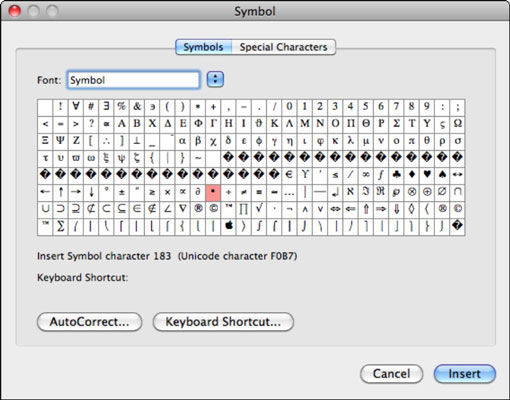
Sette inn spesialtegn i Word 2011
Spesialtegn-fanen i symboldialogen har en liste over ofte brukte tegn og viser de innebygde hurtigtastene for disse tegnene i Word. For å sette inn et spesialtegn, velg det fra listen og klikk på Sett inn-knappen.