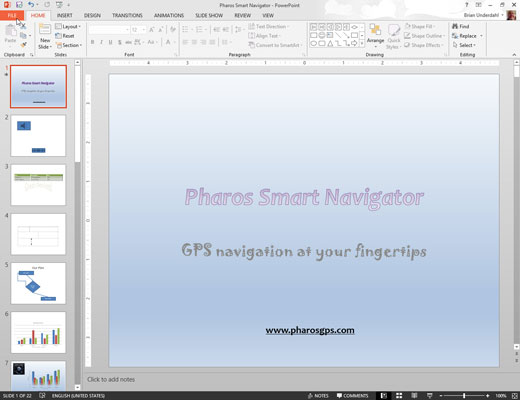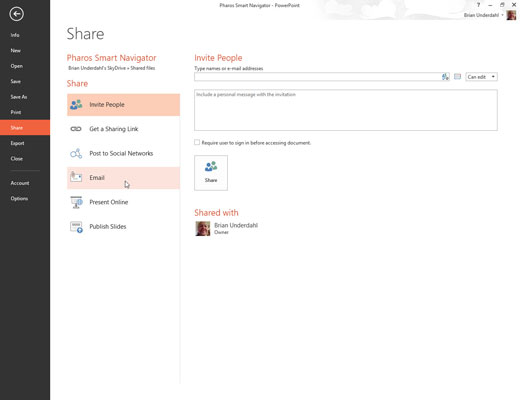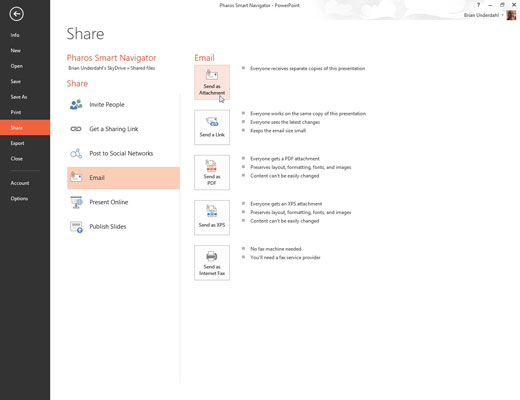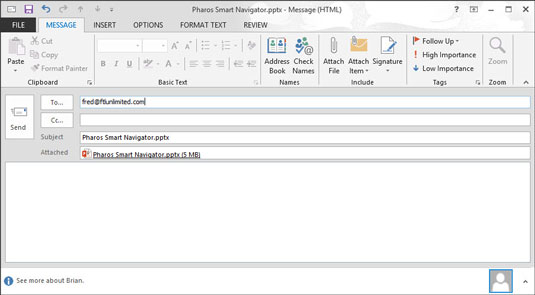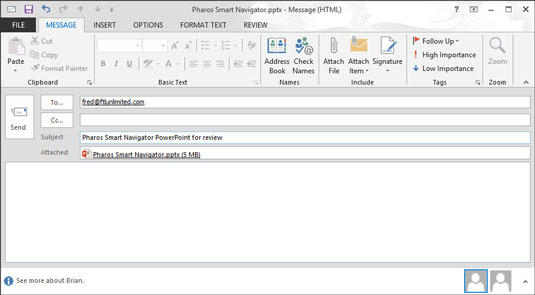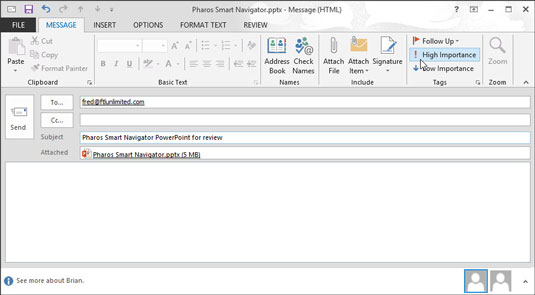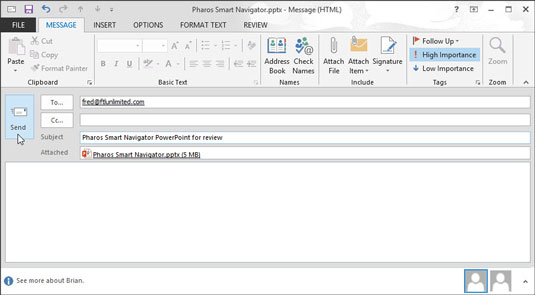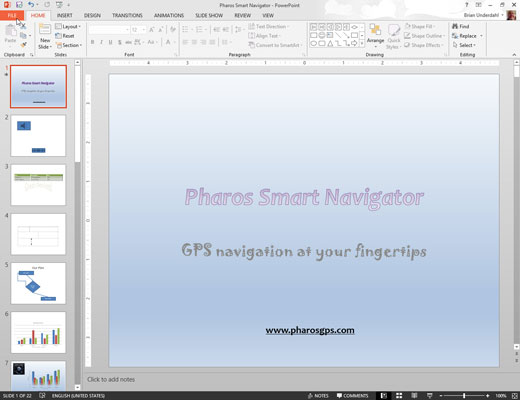
Åpne presentasjonen du vil sende ut for gjennomgang.
Hvis presentasjonen allerede er åpen, velg Fil → Lagre for å lagre eventuelle endringer du har gjort siden du åpnet den.
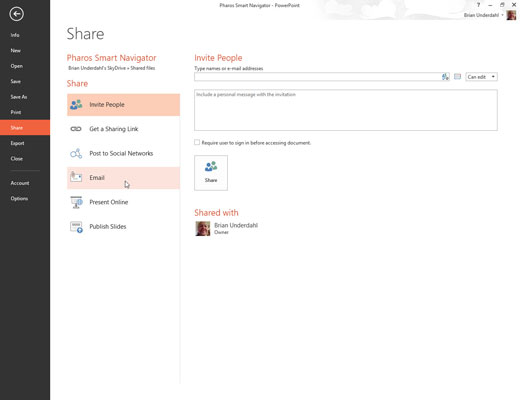
Velg Fil → Del → E-post.
PowerPoint viser en side som tilbyr fem alternativer for å sende filen.
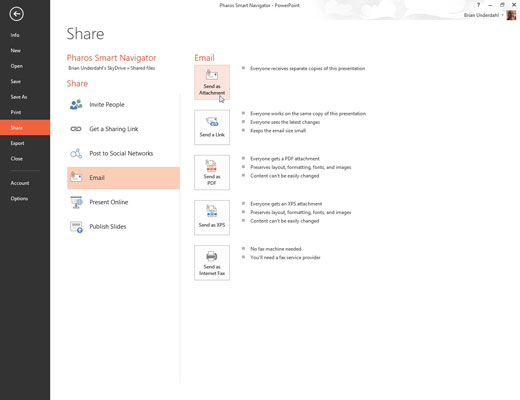
Klikk på alternativet du vil bruke for å sende e-posten.
Outlook starter og lager en e-postmelding med riktig vedlegg eller lenke, avhengig av hvilket alternativ du velger.
Klikk på alternativet du vil bruke for å sende e-posten.
Outlook starter og lager en e-postmelding med riktig vedlegg eller lenke, avhengig av hvilket alternativ du velger.
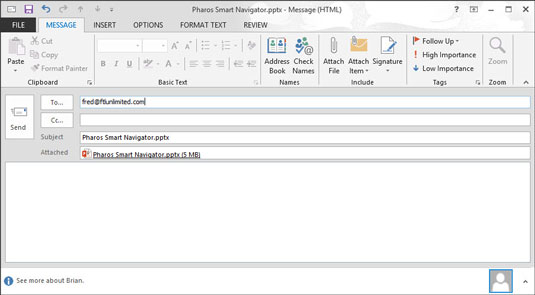
I Til-feltet legger du til en e-postadresse for hver person du vil sende en anmeldelseskopi til.
Du kan skrive inn e-postadressene direkte i Til-feltet, eller du kan klikke på Til-knappen for å åpne adresseboken. Du kan deretter bruke adresseboken til å velge anmelderne dine.
Hvis du ønsker å sende presentasjonen til mer enn én person, skiller du e-postadressene med semikolon.
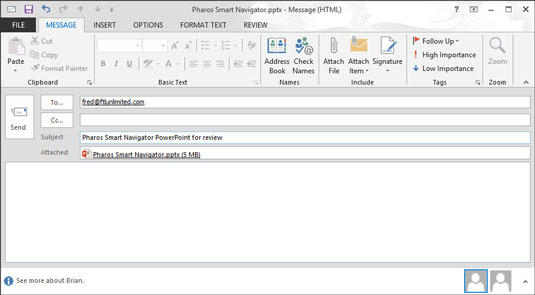
Hvis du vil, endre emnefeltet eller meldingsteksten.
Som standard bruker PowerPoint filnavnet som meldingens emne og lar meldingsteksten stå tom. Du vil sikkert si noe litt mer hjertelig.
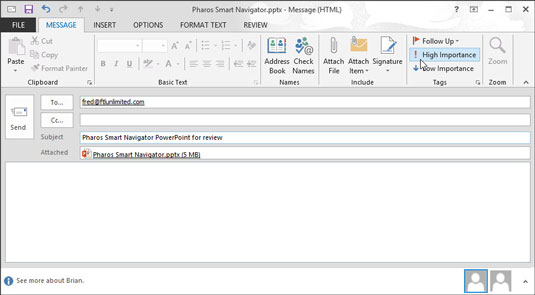
Angi eventuelle andre e-postalternativer du ønsker for meldingen.
Avhengig av programmet du bruker for e-posten din, har du en rekke alternativer for e-postmeldinger, for eksempel høy eller lav prioritet, signaturer, skrivesaker, lesekvitteringer, vanlig eller HTML-formatering og mer.
Angi eventuelle andre e-postalternativer du ønsker for meldingen.
Avhengig av programmet du bruker for e-posten din, har du en rekke alternativer for e-postmeldinger, for eksempel høy eller lav prioritet, signaturer, skrivesaker, lesekvitteringer, vanlig eller HTML-formatering og mer.
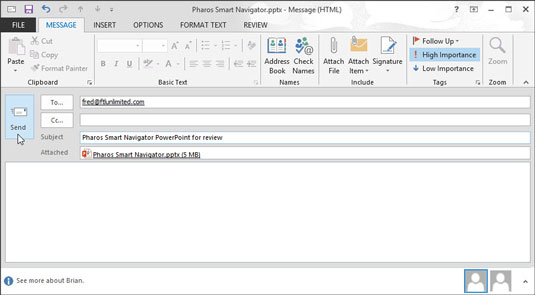
Klikk på Send-knappen.
Meldingen din blir ført bort og vil bli levert så snart som mulig.