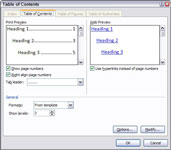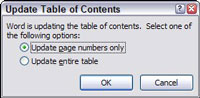Word 2007 setter sammen en innholdsfortegnelse (TOC) for deg ved å liste overskriftene (hver med sidetallet) du angir i dokumentet på forhånd. Word tar seg av å telle sider, og justerer til og med innholdsfortegnelsen for deg hvis dokumentets sidetall endres. Når du oppretter en innholdsfortegnelse, søker Word i dokumentet ditt etter overskriftsavsnitt som skal inkluderes i tabellen, og gjenkjenner dem etter stilene du tilordner dem.
1 Bruk overskriftsstiler på de valgte overskriftene.
For å bruke en overskriftsstil , plasser markøren i det valgte avsnittet og trykk deretter Ctrl+Alt+1 (for overskrift 1) eller Ctrl+Alt+2 (for overskrift 2), og så videre.
2Flytt innsettingspunktet til stedet der du vil at innholdsfortegnelsen skal vises.
Innholdsfortegnelsen vises vanligvis på sin egen side nær begynnelsen av et dokument. Trykk Ctrl+Enter for å opprette en ny side om nødvendig, og klikk deretter for å plassere innsettingspunktet på den tomme siden.
3 Klikk på Referanser-fanen på båndet, og klikk deretter på Innholdsfortegnelse-knappen som du finner i Innholdsfortegnelse-gruppen.
En meny som viser flere innholdsfortegnelsesstiler vises.

4Klikk på innholdsfortegnelsesstilen du vil bruke.
Innholdsfortegnelsen vises i dokumentet. Merk at den skyggelagte rammen som er tegnet rundt innholdsfortegnelsen, bare er synlig når du holder markøren over tabellen. (Denne rammen vises ikke når du skriver ut dokumentet.) Du er ferdig!
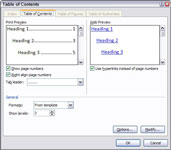
5For å tilpasse innholdsfortegnelsen, klikk på Innholdsfortegnelse-knappen og velg Sett inn innholdsfortegnelse-felt.
Denne handlingen kaller opp dialogboksen for innholdsfortegnelse, der du kan velge alternativer for tabellen:
-
Vis sidetall: Fjern merket for denne avmerkingsboksen hvis du vil at innholdsfortegnelsen skal vise dokumentets disposisjon, men ikke sidetall.
-
Høyrejuster sidetall: Fjern merket for denne avmerkingsboksen hvis du vil at sidetallene skal plasseres rett ved siden av den tilsvarende teksten i stedet for i høyre marg.
-
Faneleder: Bruk denne rullegardinlisten til å endre eller fjerne den stiplede linjen som forbinder hver TOC-oppføring med sidetallet.
-
Formater: Bruk denne rullegardinlisten til å velge ett av flere forhåndsdefinerte formater for innholdsfortegnelsen.
-
Vis nivåer: Bruk denne kontrollen til å spesifisere hvilke overskriftsnivåer som skal inkluderes i tabellen.
Etter at du har opprettet innholdsfortegnelsen, gjenspeiler den ikke senere endringer du gjør i dokumentet med mindre du oppdaterer (gjenoppbygger) det ved å følge disse to neste trinnene:
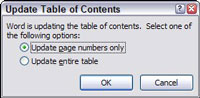
6 Klikk på Oppdater tabell-knappen i innholdsfortegnelsesgruppen i Referanser-fanen.
Dialogboksen Oppdater innholdsfortegnelse vises. Her kan du velge om du vil bygge om hele tabellen eller bare oppdatere sidetallene.
7Klikk OK for å oppdatere tabellen.
Du kan også oppdatere en innholdsfortegnelse ved å velge tabellen og trykke F9. Eller du kan høyreklikke på tabellen og velge Oppdater felt fra hurtigmenyen.
Et annet alternativ er å trykke Ctrl+A (for å velge hele dokumentet) og deretter trykke F9 (for å oppdatere alle innholdsfortegnelsene i dokumentet).
8 Lagre filen etter at du har oppdatert tabellene.
Hvis du vil oppdatere innholdsfortegnelsen igjen, gjenta disse trinnene.
9For å slette en innholdsfortegnelse, velg hele tabellen og trykk på Slett.
Alternativt kan du klikke på Innholdsfortegnelse-knappen på Referanser-fanen på båndet. Fra menyen som vises, velg Fjern innholdsfortegnelse.