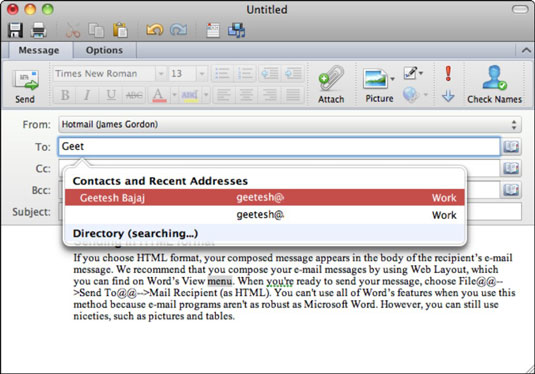Du kan skrive e-postmeldinger i Outlook 2011 for Mac på flere forskjellige måter. Den kanskje enkleste måten å starte en ny Outlook-e-postmelding på er å klikke på E-post-knappen på Hjem-fanen på Outlook-båndet eller ved å trykke Kommando-N. Outlook viser et tomt meldingstekstområde.
For å skrive en melding, skriv inn én eller flere kontakter eller e-postadresser i Til-feltet og, om ønskelig, Kopi- eller Blindkopi-feltet. Skriv inn emnet for meldingen i Emne-feltet. Klikk deretter i brødtekstområdet og skriv inn meldingen. Hvis du vil, kan du formatere teksten akkurat som om du brukte en tekstbehandler. Når du er klar til å sende meldingen, klikker du på Send-knappen.
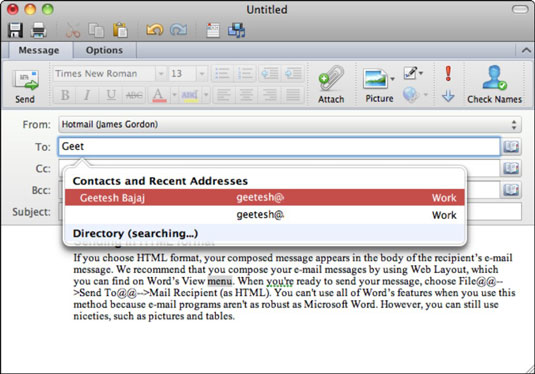
Det er noen spesifikke funksjoner å være oppmerksom på:
-
Sett inn hyperkobling: Velg tekst i meldingen og klikk deretter på denne knappen. Skriv eller lim inn en URL for å lage en direkte hyperkobling i meldingen.
-
Fra: Hvis du har mer enn én e-postkonto i identiteten din, er dette en hurtigmeny som lar deg velge hvilken e-postkonto og kontoinnstillinger (hvilken e-postserver, for eksempel) som skal brukes til å sende meldingen din .
-
Katalog: Hvis du har lagt til en LDAP-katalog i identitetens kontoer, vil resultatene av LDAP-søket være tilgjengelige for deg å velge mellom når du begynner å skrive et navn i et adressefelt. Hvis du ikke konfigurerte en LDAP-konto, vises ikke Directory.
-
Kopi (karbonkopi): Hver kontakt som legges til i CC-blokken vil motta meldingen din, og hver mottaker kan se navnet og adressen til alle Til- og CC-mottakerne.
-
Bcc (blind karbonkopi): Hver kontakt som legges til i BCC-blokken vil motta meldingen din. Mottakere lagt til i BCC vil ikke være synlige for andre mottakere. Standard er å ikke vise dette feltet. Klikk på Alternativer-fanen på båndet og klikk deretter på Bcc-knappen for å endre denne innstillingen.
-
Kontroller navn: Sørger for at e-postadressene er gyldige før sending.
Alternativer-fanen på båndet i Ny melding-vinduet har mange nyttige verktøy:

-
Format: Velg HTML for å sende meldinger med tekstformatering og innebygde bilder, filmer og lyder. Det er standard for Outlook. Velg Ren tekst hvis du forventer å sende meldinger til mottakere med båndbreddebegrensninger. Formatering og innebygging støttes ikke i vanlige tekstmeldinger.
-
Bakgrunnsfarge: Du kan velge en farge for bakgrunnen til en melding i HTML-format.
-
Bakgrunnsbilde: Du kan velge et bilde for bakgrunnen til en melding i HTML-format.
-
Tillatelser: Viser tillatelsesdialogboksen kun for Exchange-kontobrukere.
-
Sikkerhet
-
Utklippsbok
-
Referanse: Viser paletten Referanseverktøy.
-
Stavekontroll: Kjør stavekontroll på meldingen din.
-
Vis/skjul-knapp: Veksle om båndet er synlig eller ikke.