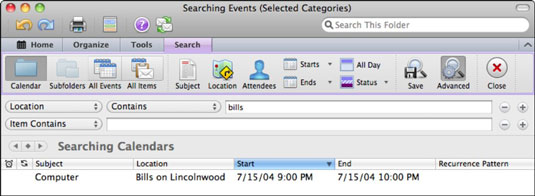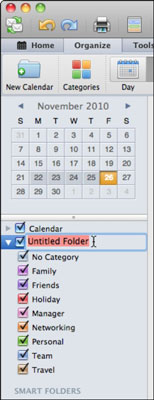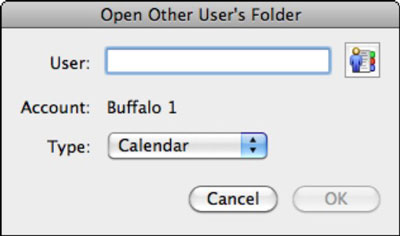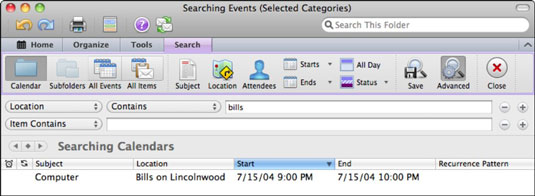Mens du arbeider i kalendervisning av Outlook 2011 for Mac, kan du klikke på Organiser-fanen på båndet for å vise alternativer. Du kan klikke i søkefeltet for å finne det du leter etter når meldingene bygges opp over tid.
Her er noen tips for å jobbe med organisasjonsverktøy i Outlook 2011 for mac:

-
Ny kalender: Du kan ha så mange uavhengige kalendere du vil i Outlook. For å legge til en ny kalender, klikk på Ny kalender-knappen. Trikset: Vit at du må se i venstre rute i kalendervinduet og klikke på avmerkingsboksen for å aktivere den. For å gi kalenderen et navn, klikk på ordene Untitled Folder og skriv deretter inn et nytt navn. For å slette en kalender, høyreklikk på navnet og velg Slett fra hurtigmenyen.
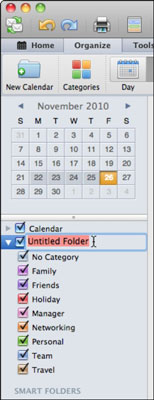
-
Skaler: I en hvilken som helst visning unntatt måned, dra skaler-glidebryteren til venstre og høyre for å øke eller redusere avstanden mellom linjene i visningen. Dette er en morsom kontroll å bruke.
-
Åpne kalender: For Exchange-brukere, klikk Åpne kalender for å vise dialogboksen Åpne annen brukers mappe. Skriv inn navnet på en Exchange-bruker eller klikk Bla gjennom for å finne brukeren, og velg deretter et alternativ fra Type-lokalmenyen: Kalender, Adressebok eller Innboks for å åpne den andre brukerens delte mappe.
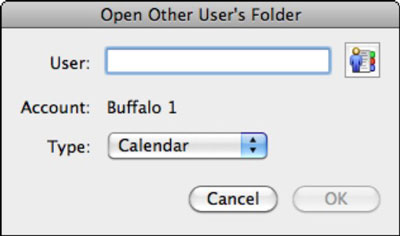
Når Outlook er i kalendervisning og du klikker i søkefeltet, vises søkebåndet. Skriv inn søkekriterier og trykk deretter på Retur eller Enter for å vise søkeresultatene. Klikk på Avansert-knappen for å slå på flere søkefiltre, eller klikk på kombinasjoner av knapper på fanen Søk på båndet for å aktivere filtre og begrense eller utvide søket. I det avanserte søket bruker du hurtigmenyene til å velge kriterier som skal brukes på søket ditt. Pluss (+) og minus (-) knappene legger til og fjerner kriterier i søkefilteret.
Hvis du vil lagre søket for å bruke det på nytt senere, klikker du på Lagre-knappen på Søk-fanen på båndet. Et nytt element legges til Smart Folders-kategoriene i mappelisten. Før du klikker et annet sted, skriv inn et navn for det lagrede søket. Du kan ikke gi nytt navn til en smart mappe. For å slette eller redigere en smart mappe, høyreklikk på navnet for å vise en kontekstuell meny.