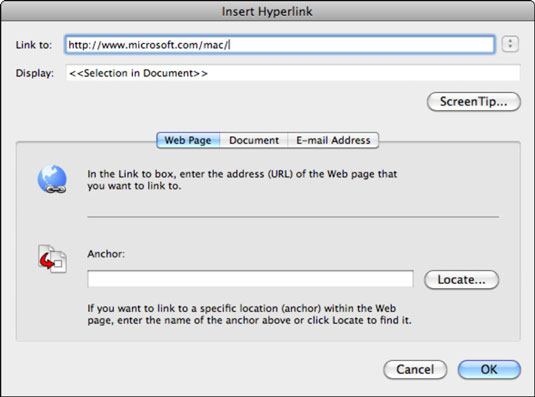Et av de mest nyttige verktøyene i Office 2011 for Mac er muligheten til å lage hyperkoblinger til omtrent hvor som helst. Du kan koble til Internett; til filer på harddisken; og til steder i dokumenter, arbeidsbøker og presentasjoner. Du kan få en lenke til å fungere fra valgt tekst eller fra praktisk talt et hvilket som helst objekt, for eksempel et bilde eller en form, så for å begynne med velger du tekst eller et objekt.
I Word, Excel og Outlook klikker du ganske enkelt på en hyperkobling for å aktivere koblingen. I PowerPoint må lysbildefremvisningen kjøres før du kan klikke på en hyperkobling for å aktivere den. I Outlook skriver eller limer du ganske enkelt inn en hyperkobling i meldingsteksten til en e-post, eller i hyperkoblingsfeltet til en kontakt.
Du kan koble til nesten hvilken som helst Internett-side som har en URL som begynner med http://. Følg disse trinnene for å lage en hyperkobling:
I en nettleser, naviger til siden du vil koble til og kopier deretter URL-en i adressefeltet.
I Word, PowerPoint eller Excel, høyreklikk markert tekst eller et objekt og velg Hyperkobling fra hurtigmenyen, eller trykk Kommando-K, eller fra hovedmenyen velg Sett inn → Hyperkobling.
Slik ser dialogboksen Sett inn hyperkobling ut:
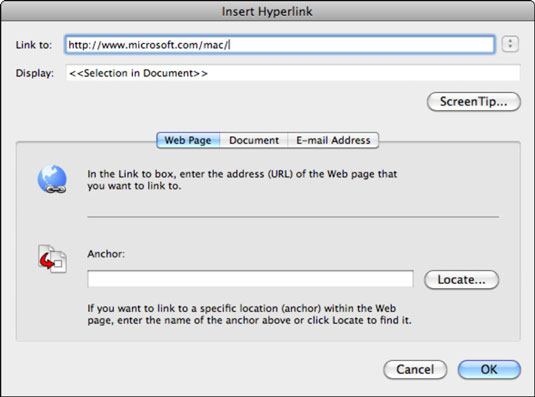
Velg fanen Webside.
Lim inn URL-en til websiden i Kobling til-feltet i dialogboksen Sett inn hyperkobling.
Du må inkludere http://- delen av nettadressen.
(Valgfritt) Klikk på Skjermtips-knappen for å vise en dialogboks der du kan skrive inn et skjermtips som vises når noen holder musepekeren over hyperkoblingen.
(Valgfritt) Klikk på Finn-knappen.
Hvis websiden har ankere (bokmerker), viser dialogboksen Velg plass i dokument og viser ankrene. Du kan velge et anker. Velg et bokmerke fra listen i dialogboksen Velg plass i dokument. Klikk deretter OK for å lukke dialogboksen.
Klikk OK i dialogboksen Sett inn hyperkobling.
Hyperkoblingen vises.