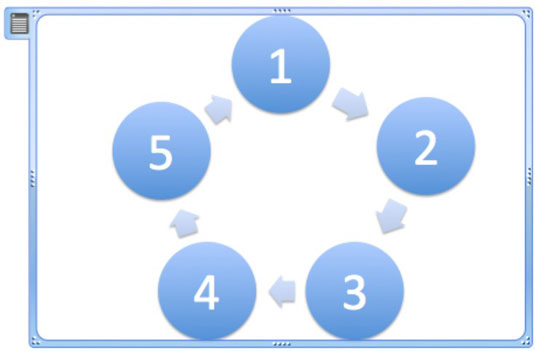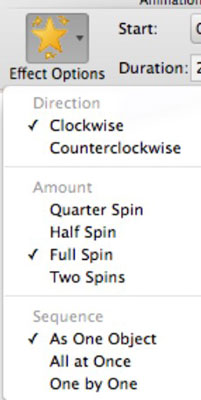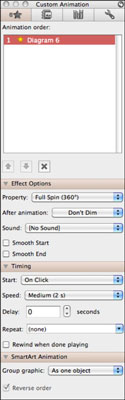SmartArt er et morsomt verktøy som du kan bruke til å animere grafikk på PowerPoint 2011 for Mac-presentasjonen. Husk at en godt designet PowerPoint-presentasjon bruker animasjon med omtanke – men noen ganger er det ønskelig og hensiktsmessig å bruke en mye mer aktiv visuell animasjon på et PowerPoint-lysbilde. Du kan for eksempel lage et enkelt spill på et lysbilde ved å animere et hjul som snurrer.
Sette opp en animert grafikk i PowerPoint 2011
I dette eksemplet kan du lage en sirkulær SmartArt-grafikk og snurre den:
Åpne en ny, tom presentasjon i PowerPoint.
Klikk på Hjem-fanen til båndet, og klikk på Blank i Layout-gruppen.
Klikk på båndets SmartArt-fane, og klikk på Basic Cycle i Cycle-gruppen.
Skriv inn et ord eller tall i hver sirkel.
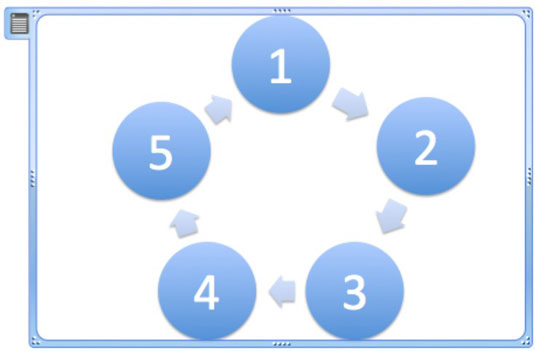
Bruke en betoningseffekt på en grafikk i PowerPoint 2011
Nå kan du ta SmartArt-grafikken din ut på en runde!
Sørg for at SmartArt-plassholderen er valgt. Ikke velg en individuell SmartArt-form.
Klikk på fanen animasjoner på båndet, og klikk på Spin i gruppen fremhevingseffekt.
Velge SmartArt-animasjonsalternativer i PowerPoint 2011
Du kan angi animasjonsalternativer ved å bruke båndet, verktøykassen eller en hvilken som helst kombinasjon av disse verktøyene.
Bruke båndets animasjonsalternativer-gruppe
Bruk båndet til å kontrollere animasjonen som følger:
Klikk først på fanen Animasjoner på båndet. Velg deretter animasjonsnummeret ved å klikke på tallet som er synlig ved siden av et animert objekt på lysbildet.
Velg ett eller flere alternativer fra lokalmenyen Effektalternativer.
Popup-menyen er delt inn i retnings-, mengde- og sekvensseksjoner. Du kan velge alternativer fra hver gruppe.
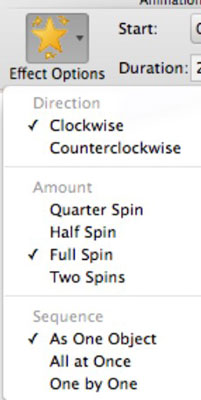
Bruke verktøykassen til å angi animasjonsalternativer
Bruk verktøykassen til å kontrollere animasjonen som følger:
Velg SmartArt-objektet.
Vis verktøykassen ved å klikke på Endre rekkefølge på Animasjonsalternativer-gruppen i kategorien Animasjoner eller ved å klikke på verktøykasse på standardverktøylinjen.
I delen for animasjonsrekkefølge i verktøykassen velger du et animasjonstrinn for å aktivere de ekstra verktøykasseseksjonene. Klikk på alle avsløringstrekantene.
Dette viser animasjonsrekkefølge, effektalternativer, timing og tekstanimasjonsgrupper i verktøykassen.
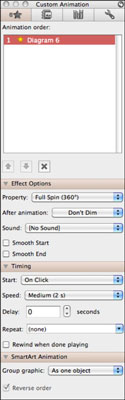
Juster alternativene i delen Effektalternativer.
Velg ett av alternativene fra Gruppegrafikk-lokalmenyen (som ligger nederst i verktøykassen).