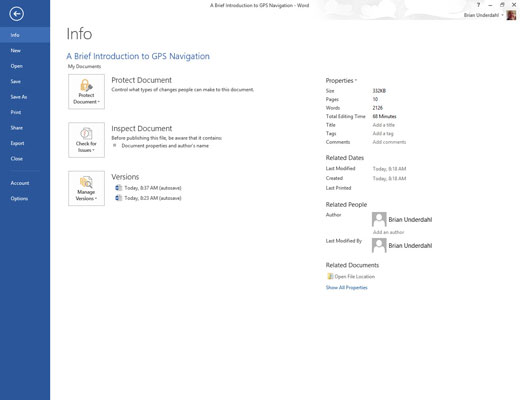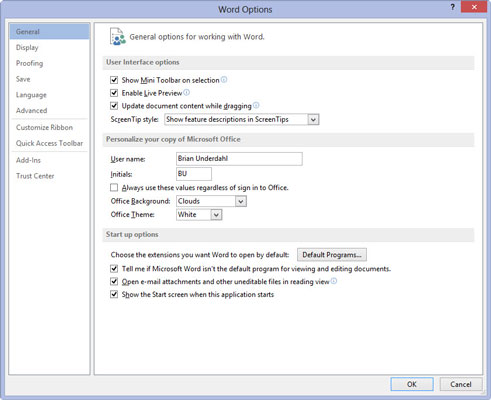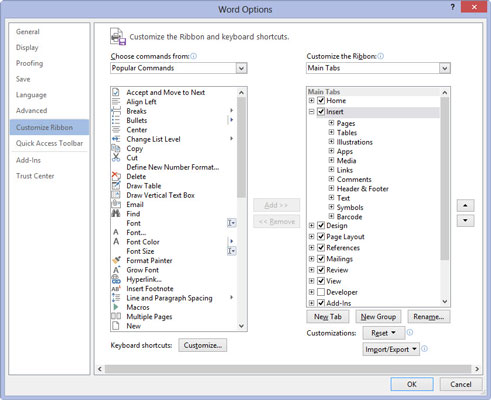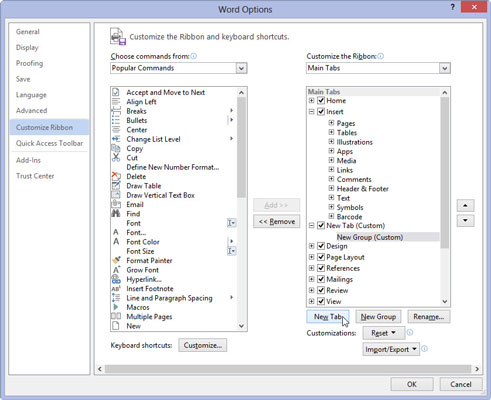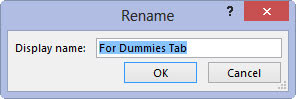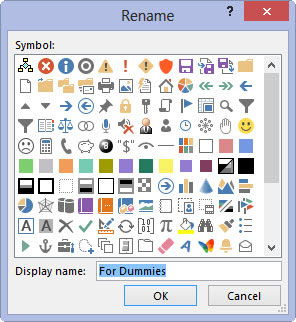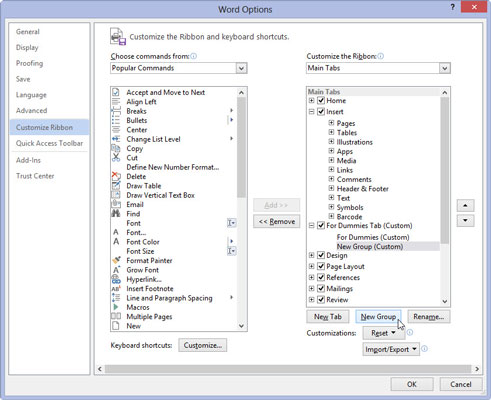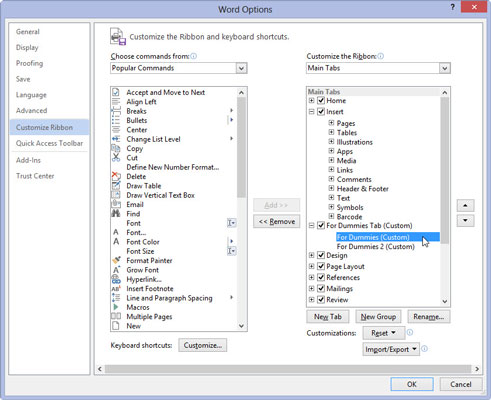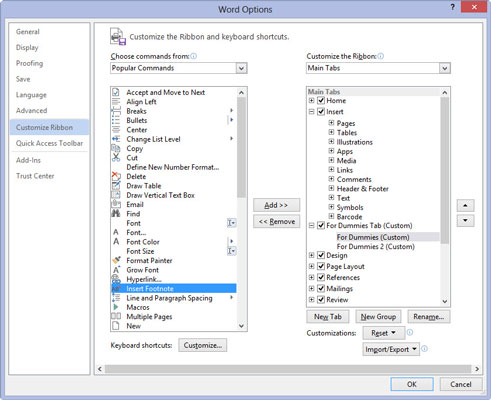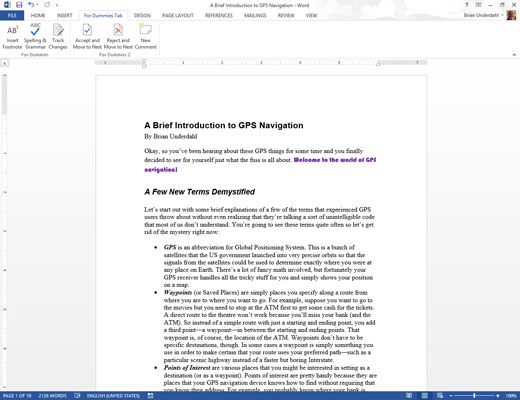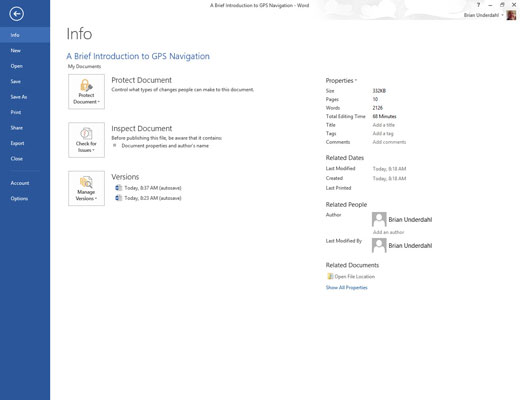
Klikk på Fil-fanen.
Word viser Backstage-visningen der du kan gjøre endringer.
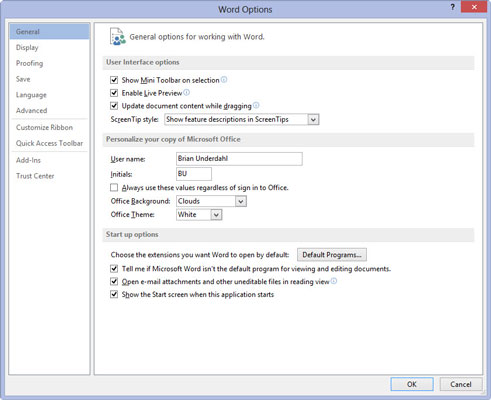
Velg Alternativer.
Dette viser dialogboksen for Word-alternativer der du kan velge ulike alternativer som påvirker hvordan Word fungerer.
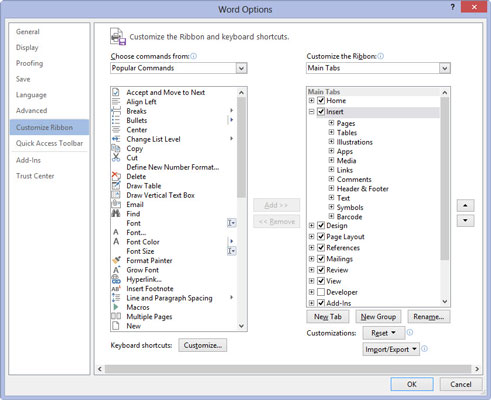
I vinduet for Word-alternativer velger du Tilpass bånd.
Vinduet for Word-alternativer endrer utseendet. Fanene på båndet er oppført til høyre; Ordkommandoer vises til venstre.
I vinduet for Word-alternativer velger du Tilpass bånd.
Vinduet for Word-alternativer endrer utseendet. Fanene på båndet er oppført til høyre; Ordkommandoer vises til venstre.
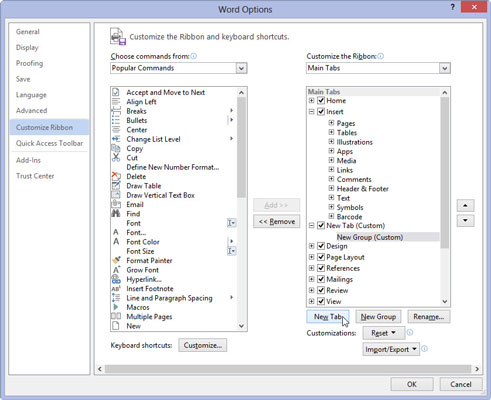
Klikk på Ny fane-knappen for å lage din egen tilpassede fane.
Fanen heter Ny fane. Hvis du liker det, kan du gå videre. Hvis ikke, følg det neste settet med trinn.
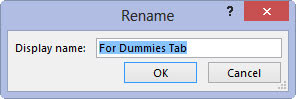
Velg elementet Ny fane, og klikk på Gi nytt navn.
Gi fanen navnet ditt noe beskrivende, som Unicorn eller Hockey Puck. Klikk OK for å låse inn det nye navnet.
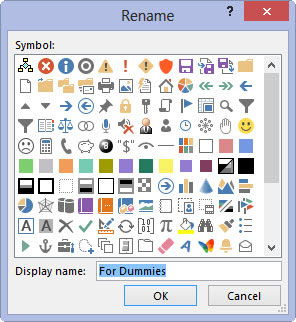
Klikk på elementet Ny gruppe (egendefinert) for å gi det nytt navn også: Etter å ha valgt det elementet, klikk på Gi nytt navn-knappen og skriv inn et nytt navn.
Alle faner må ha minst én gruppe. Du kan fylle den gruppen med kommandoer, eller opprette en annen gruppe og dele kommandoene for å organisere ting. Det er opp til deg.
Klikk på elementet Ny gruppe (egendefinert) for å gi det nytt navn også: Etter å ha valgt det elementet, klikk på Gi nytt navn-knappen og skriv inn et nytt navn.
Alle faner må ha minst én gruppe. Du kan fylle den gruppen med kommandoer, eller opprette en annen gruppe og dele kommandoene for å organisere ting. Det er opp til deg.
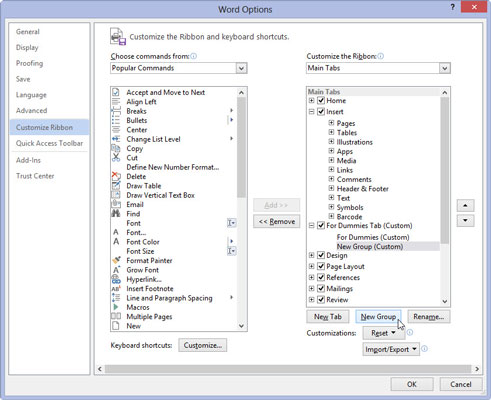
For å opprette en ny gruppe, klikk på Ny gruppe-knappen.
Den nye gruppen vises. Følg instruksjonene for å gi den nytt navn til noe annet enn New Group.
Det neste trinnet i denne produksjonen er å fylle ut fanen og dens gruppe(r) med Word-kommandoknapper.
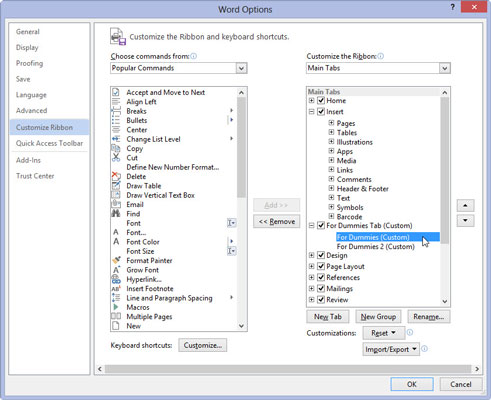
Sørg for at en gruppe for den nye fanen er valgt på høyre side av skjermen.
Kommandoer du legger til legges til den valgte gruppen. Du vil sannsynligvis legge til relaterte kommandoer til den samme gruppen.
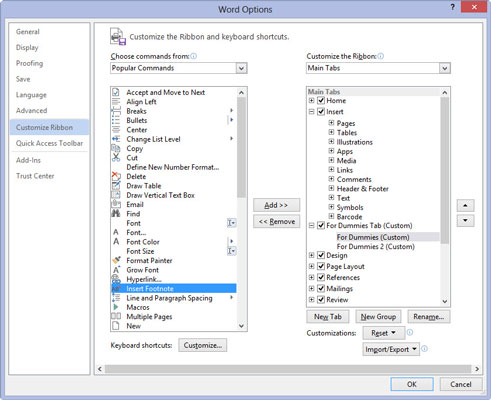
1
Velg en kommando fra venstre side av skjermen.
Du kan velge en kommandokategori fra menylisten øverst i dialogboksen. Populære kommandoer viser bare vanlige Word-kommandoer. Elementet Alle kommandoer viser alle mulige Word-kommandoer.
1
Velg en kommando fra venstre side av skjermen.
Du kan velge en kommandokategori fra menylisten øverst i dialogboksen. Populære kommandoer viser bare vanlige Word-kommandoer. Elementet Alle kommandoer viser alle mulige Word-kommandoer.
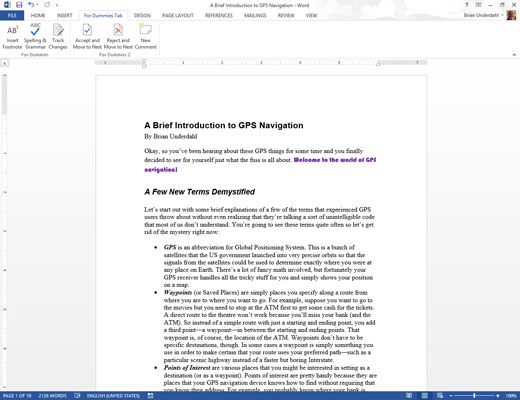
1
Klikk på Legg til-knappen for å plassere kommandoen på den nye fanen og gruppen.
Gjenta de to siste trinnene for å fylle ut fanen.
Klikk OK-knappen når du er ferdig. Ikke bekymre deg; du kan alltid redigere fanen ved å gjenta trinn 1 til 3 og deretter flytte eller omorganisere elementer i gruppene.