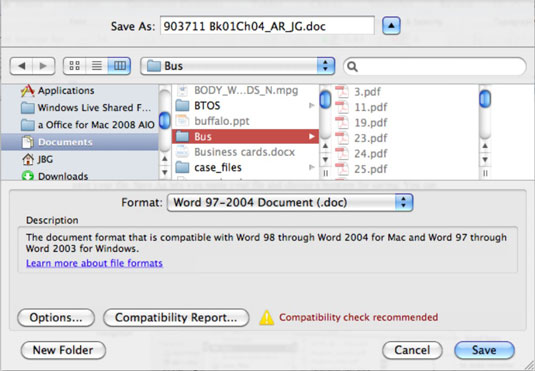Å lagre en fil du jobber med i Office 2011 for Mac er like enkelt som å klikke på Lagre-knappen på standardverktøylinjen, trykke Kommando-S eller velge Fil→Lagre. Hvis filen din har blitt lagret tidligere, erstatter lagring av filen den eksisterende kopien av filen med den oppdaterte versjonen.
Hvis filen ikke allerede er lagret, åpnes dialogboksen Lagre som automatisk når du lagrer filen. Lagre som lar deg navngi filen og velge en plassering for lagring. Du kan hente frem Lagre som-dialogen når som helst du jobber med et dokument for å lagre det med et nytt navn og/eller plassering ved å velge Fil→Lagre som.
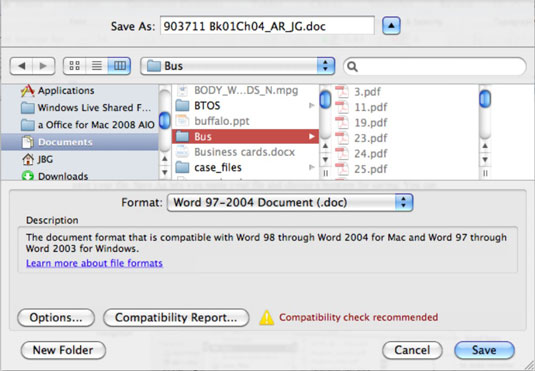
En typisk Lagre som-dialog har følgende alternativer:
-
Ikonvisning, Listevisning, Kolonnevisning: Viser katalogfiler som ikoner (Ikonvisning), som katalogfilnavn i en liste (Listevisning), eller som katalogfilnavn i kolonner (Kolonnevisning).
-
Snarveier: Inkluderer store kataloger og nylige steder.
-
Lagre som: Skriv inn et navn for filen her.
Du kan klikke på navnet på en eksisterende fil for automatisk å fylle ut Lagre som-feltet for å spare tid på å skrive. Du kan deretter redigere det navnet hvis du ikke vil overskrive den opprinnelige filen.
-
Utvid/krymp: Veksler mellom hele dialogboksen Lagre som og en liten versjon.
-
Søk: Angi søkekriterier.
-
Endre størrelse: Dra skillelinjene for å endre størrelsen på rutene. Dobbeltklikk på størrelseshåndtaket for automatisk å endre størrelsen på ruten til det lengste filnavnet.
-
Frem/Tilbake: For navigering i katalogene dine.
-
Format: Klikk på denne hurtigmenyen for å endre den resulterende lagrede filen til et format som er forskjellig fra standard filformat.
-
Beskrivelse: Gir detaljer om det valgte filformatet.
-
Lær mer om filformater: Klikk på denne koblingen for å åpne Office Help.
-
Legg til filutvidelse : Når det er valgt, legger dette alternativet til den riktige filtypen for det valgte formatet. Du bør alltid velge dette alternativet.
-
Alternativer: Viser flere alternativer som gjelder for det valgte formatet.
-
Kompatibilitetsrapport: Kjører kompatibilitetsrapport i verktøykassen.
-
Ny mappe: Lar deg opprette en ny mappe på farten.
-
Lagre: Lagrer filen ved å bruke innstillingene du valgte i dialogboksen Lagre som.