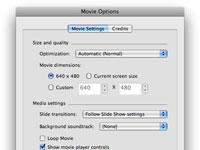Noen ganger kan du ikke være der for å presentere en PowerPoint 2008 for Mac-lysbildefremvisning, men du vil dele den uansett. Svaret er å eksportere presentasjonen som en QuickTime-film.
1Velg Fil → Lagre som film.
Lagre som-arket vises.
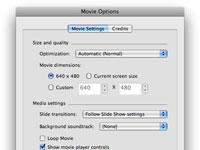
2Klikk på Filmalternativer-knappen nær bunnen av Lagre som-arket.
Dialogboksen Filmalternativer vises.
3I kategorien Filminnstillinger velger du en optimalisering fra hurtigmenyen.
Alternativene dine er som følger: Størrelse, Jevn avspilling, Kvalitet og Automatisk (normal). Du kan ikke gå galt med Automatisk.
4Endre filmstørrelsen hvis du ønsker det.
Hvis du gjør den mye mindre enn standarden (640 x 480), er den kanskje ikke lesbar.
5I hurtigmenyen Lysbildeoverganger velger du enten Følg innstillinger for lysbildefremvisning for å bruke overgangene du brukte eller Ingen for å eliminere alle overganger.
Hvis du ikke spesifiserte et antall sekunder før lysbildet går automatisk frem i dialogboksen Overgangsalternativer, kan det være lurt å gjøre det nå. Hvis du ikke gjør det, vil PowerPoint vilkårlig bestemme hvor lenge hvert lysbilde skal vises, som vanligvis ikke er langt nok.
6Hvis du vil legge til musikk eller fortellerstemme til filmen, velg Velg lydspor fra bakgrunnslydspor-lokalmenyen og velg deretter en lydfil som skal fungere som filmens lydspor.
Klikk på avmerkingsboksen Loop Movie hvis du vil at filmen skal spilles av om og om igjen.
7Klikk avmerkingsboksen Vis filmspillerkontroller hvis du vil at mottakeren skal kunne starte, stoppe og sette filmen på pause. Klikk på Credits-fanen og skriv inn studiepoeng for denne presentasjonen, hvis du ønsker det.
Kreditt-fanen er merkelig. Du forventer at den legger til studiepoeng på skjermen på slutten av filmen, men det gjør den ikke. Alt det gjør er å plassere informasjonen du skriver inn i QuickTime Players Movie Inspector-vindu, som bare vises hvis mottakeren velger Vindu→Vis filminspektør i QuickTime Player.
8Klikk OK-knappen for å lukke dialogboksen Filmalternativer.
Animasjonseffekter vises ikke i QuickTime-filmen din, og heller ikke lyder knyttet til animasjonseffekter. Hvis du ikke tåler tanken på å ikke ha animasjonseffekter og lyder i filmen din, sjekk ut Snapz Pro X fra Ambrosia Software , som kan ta opp lysbildefremvisningen din mens du presenterer den på skjermen, med alle dens animasjonseffekter og lyder, og lagre deretter opptaket som en QuickTime-film.