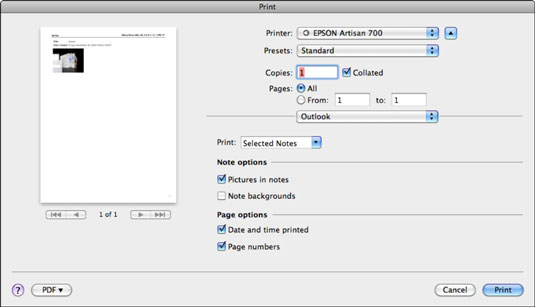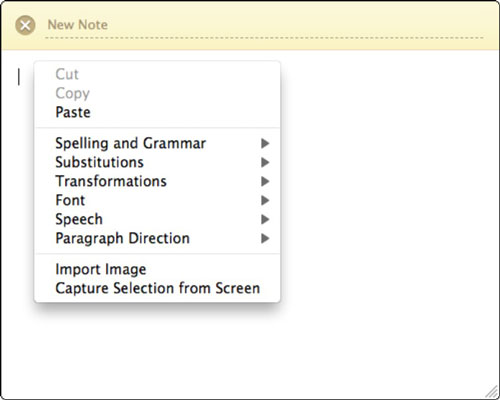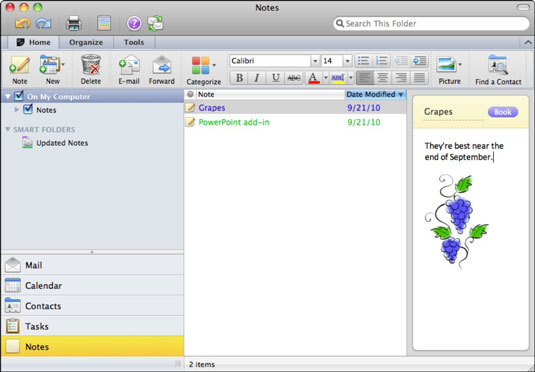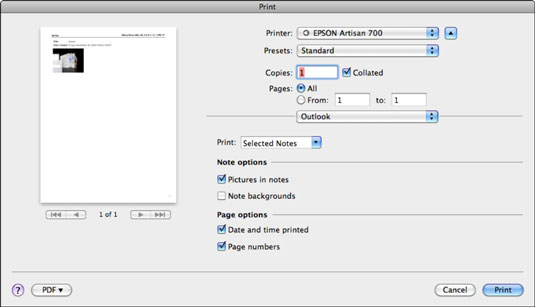Når tanken dukker opp i hodet ditt, "Jeg burde notere det," klikker du på Notater-knappen i nedre venstre hjørne av Outlook 2011 for Mac-vinduet, trykker Kommando-5, eller velg Vis → Gå til → Notater fra menylinjen for å vise notatlisten. Notatfunksjonen fyller behovet for å lage et raskt notat som legges til i notatlisten din. Tenk på notater som en "festelapp"-ekvivalent i Outlook.
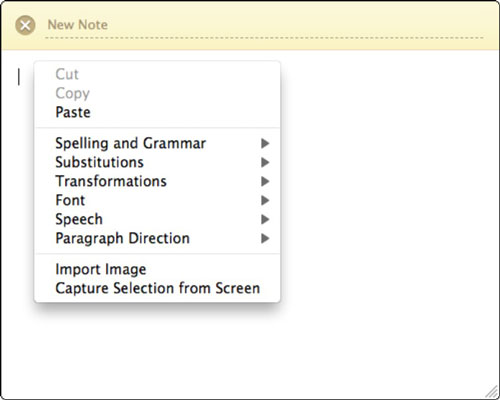
Lage et notat på stedet i Outlook 2011 for Mac
Når du klikker på Note-knappen på Hjem-fanen på båndet i Notes-visningen, eller hvis du velger Fil → Nytt → Merknad fra menylinjen, vises et nytt notat-vindu. Nytt notat-vinduet er ganske bart - det er ment å bare inneholde noen få linjer med tekst. Begynn å skrive notatet.
Du kan også legge til ikke-tekstlig innhold i notatet ved å høyreklikke på notatet og velge Importer bilde for å åpne en dialogboks for filsøk.
Hvis du vil inkludere et skjermbilde i notatet ditt, høyreklikk og velg Capture Selection from Screen før du skriver noe i notatet. Dra diagonalt over skjermen for å sette et skjermbilde direkte inn i notatet.
For å lagre et notat, klikk på X i øvre venstre hjørne av notatet og klikk deretter på Lagre-knappen.
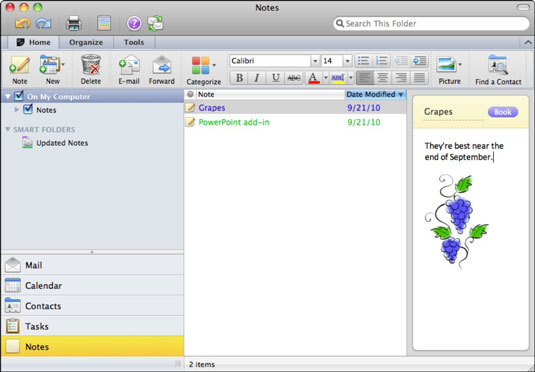
Skrive ut notater i Outlook 2011 for Mac
Du vil kanskje skrive ut et notat eller alle notatene dine. For å skrive ut et notat eller alle notatene dine, mens du ser på notater, velg Fil → Skriv ut, klikk på Skriv ut-knappen på standardverktøylinjen, eller trykk Kommando-P for å vise dialogboksen Skriv ut. Velg om du vil skrive ut det valgte notatet eller alle notatene fra Print-lokalmenyen, og velg eller fjern merket for Notatalternativer og Sidealternativer etter ønske.