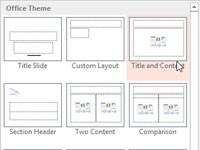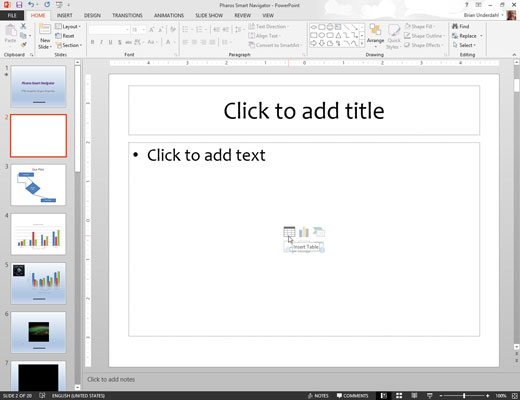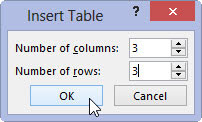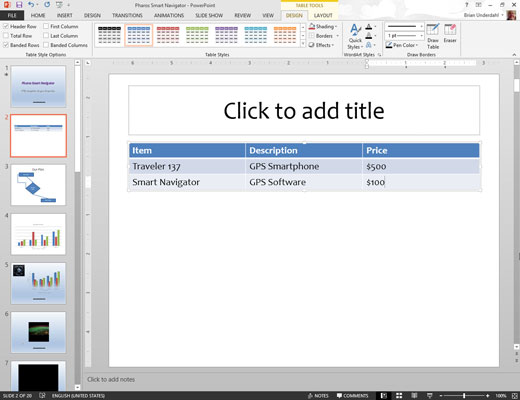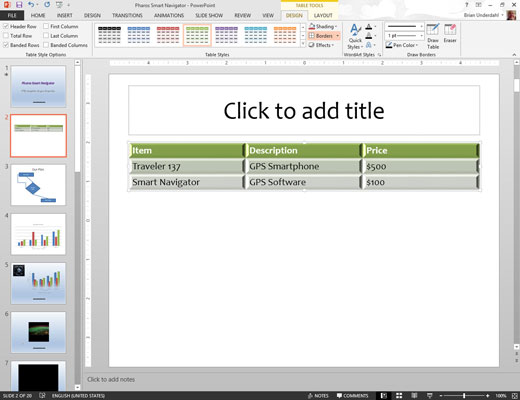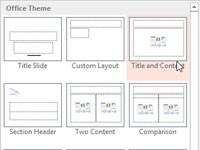
Åpne Hjem-fanen på båndet og klikk deretter på Nytt lysbilde-knappen i Lysbilder-gruppen for å legge til et lysbilde med Tittel- og Innholdslayout.
Et nytt lysbilde opprettes.
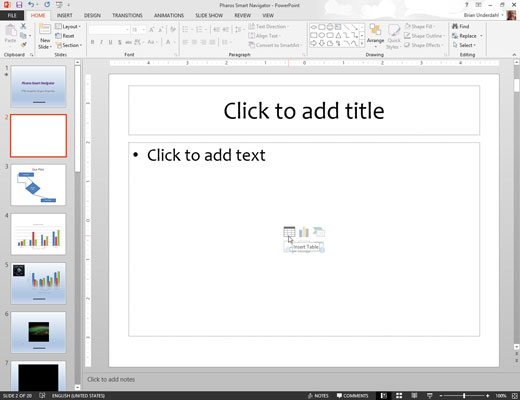
Klikk på tabellikonet i midten av innholdsplassholderen.
Dialogboksen Sett inn tabell vises.
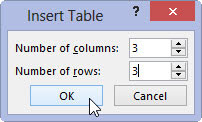
Angi antall rader og kolonner du ønsker for tabellen, og klikk deretter OK.
Tabellen vises.
Angi antall rader og kolonner du ønsker for tabellen, og klikk deretter OK.
Tabellen vises.
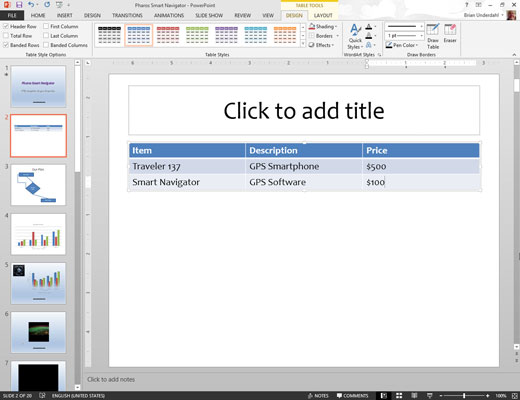
Skriv inn informasjon i tabellens celler.
Du kan klikke på hvilken som helst celle i tabellen og begynne å skrive. Eller du kan flytte fra celle til celle ved å trykke på Tab-tasten eller piltastene.
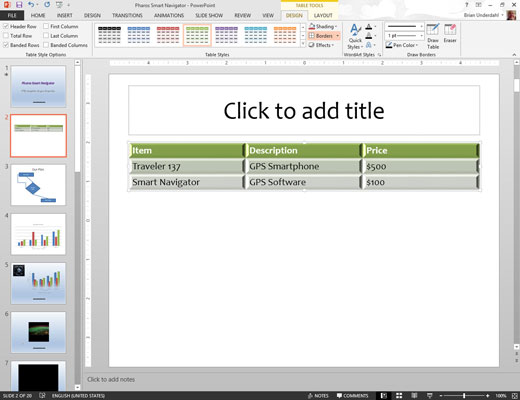
Lek med formateringen hvis du vil.
Du kan bruke tabellverktøy på båndet til å kontrollere formateringen for tabellen.
Når du er ferdig, er du ferdig. Beundre arbeidet ditt.