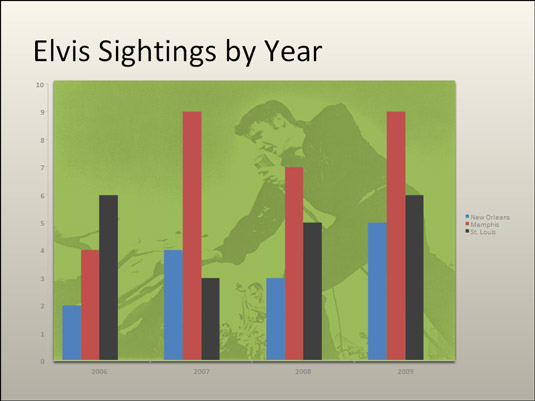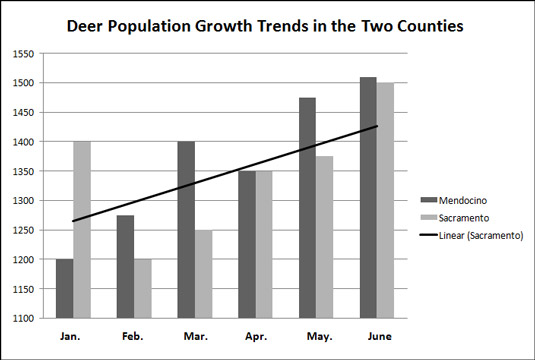Hver Mac-bruker trenger en håndfull Excel-diagramtriks for å imponere vennene sine og skremme fiendene. Her finner du ut hvordan du får diagrammer til å rulle over og spille døde. Du finner også ut hvordan du kan dekorere et diagram med et bilde, vise regnearkdata ved siden av et diagram og plassere en trendlinje på et diagram.
Dekorere et diagram med et bilde
Et bilde ser veldig fint ut på plottområdet til et diagram - spesielt et kolonnediagram. Hvis du har et bilde på datamaskinen din som kan brukes til å dekorere et diagram, oppfordres du herved til å begynne å dekorere. Følg disse trinnene for å plassere et bilde i plottområdet til et diagram:
Velg diagrammet ditt.
På Format-fanen åpner du rullegardinlisten Current Selection og velger Plot Area.
Åpne rullegardinlisten på Fyll-knappen og velg Fylleffekter på rullegardinlisten.
Du ser dialogboksen Formater plottområde.
Gå til Bilde av tekstur-fanen.
Klikk på Velg bilde-knappen.
Dialogboksen Velg et bilde åpnes.
Finn bildet du trenger og velg det.
Prøv å velge et lyst bilde som vil tjene som bakgrunn.
Klikk på Sett inn-knappen.
Du går tilbake til dialogboksen Formatplottområde.
Klikk på OK-knappen.
Bildet lander i diagrammet ditt. Mens bildet fortsatt er valgt, kan du eksperimentere ved å dra glidebryteren for gjennomsiktighet på Format-fanen. Hvis du endrer gjennomsiktighetsinnstillingen, flyttes bildet nærmere bakgrunnen til diagrammet.
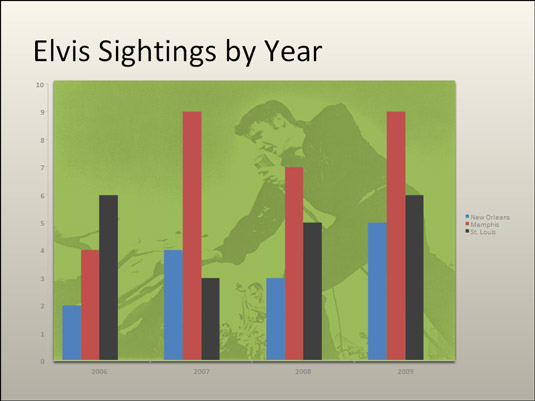
Bruke et bilde som bakgrunn av et diagram.
Viser rådata ved siden av diagrammet
Å vise regnearkdataene som brukes til å lage et diagram er på en måte som å vise politiet ID-en din. Det beviser at du er ekte vare. Det gjør diagrammet ditt mer autentisk. Hvis ditt er et enkelt sektordiagram eller annet diagram som ikke ble generert med en stor mengde rådata, kan du vise dataene ved siden av diagrammet i en datatabell. Alle som ser bordet vet at du ikke tuller eller tuller med tallene.
Velg diagrammet og bruk en av disse teknikkene.
Følg disse trinnene for å plassere en tabell med rådata under diagrammet:
Velg diagrammet.
Gå til fanen Diagramlayout.
Klikk på Data Table-knappen og velg et Data Table-alternativ på rullegardinlisten.
For å formatere en datatabell, gå til Format-fanen og klikk på tabelldataene i diagrammet. Du ser dialogboksen Formater datatabell, der du kan fylle tabellen med farger og velge farger for linjene i tabellen.
Plassere en trendlinje på et diagram
Spesielt på kolonnediagrammer kan en trendlinje hjelpe seerne tydeligere å se endringer i data. Seerne kan for eksempel se at salget går opp eller ned, inntekten øker eller faller, eller årlig nedbør øker eller avtar.
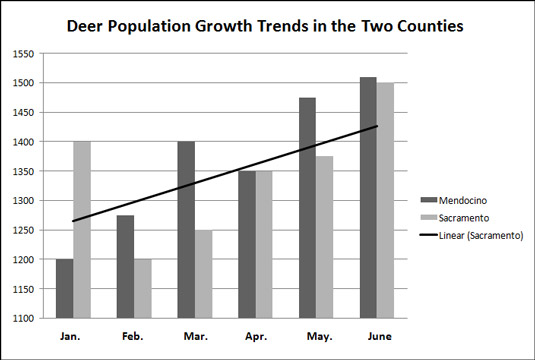
En trendlinje hjelper seerne med å gjenkjenne endringer i data.
Følg disse trinnene for å sette en trendlinje på et diagram:
På Diagramlayout-fanen åpner du rullegardinlisten Diagramelementer og velger dataserien du vil fremheve med en trendlinje.
Klikk på Trendlinje-knappen og velg et trendlinjealternativ på rullegardinlisten.
Du kan velge Trendlinjealternativer på rullegardinlisten for å åpne dialogboksen Formater trendlinje og velge flere typer trendlinjer.
For å endre utseendet til en trendlinje, høyreklikk på den og velg Formater trendlinje. I dialogboksen Formater trendlinje velger du en linjefarge og linjestil.
For å fjerne en trendlinje fra et diagram, gå til fanen Diagramlayout, klikk på Trendlinje-knappen og velg Ingen trendlinje på rullegardinlisten.