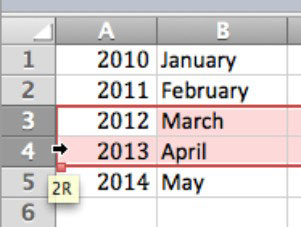Excel for Mac 2011 prøver alltid å fortelle deg hva den kan gjøre. Når du er i et regneark, endres markøren når du beveger musen rundt. Markørens utseende avslører hva du kan gjøre:
-
Åpent kryss: Dette er musepekeren du ser mesteparten av tiden i Excel. Når du ser det åpne krysset, forventer Excel at du gjør noe.
-
Hånd: Når du ser hånden, kan du holde nede museknappen og dra en celle eller celleområde fra gjeldende plassering til en annen plassering på regnearket.
-
Mørk pil: Denne pilmarkøren vises bare hvis musepekeren beveger seg over en kolonne eller en radindikator. Selv om peking absolutt er dårlig oppførsel under normale omstendigheter, er Excel bare nyttig i dette tilfellet. Pilen peker ned når musepekeren er i en kolonneindikator, eller den peker mot høyre når musepekeren er over en radindikator.
-
Klikk når denne pilen er synlig for å velge hele rad(er) eller kolonne(r).
-
Dra når denne pilen er synlig for å velge flere rader eller kolonner. Et verktøytips vises for å vise hvor mange rader eller kolonner du skal velge når du slipper museknappen.
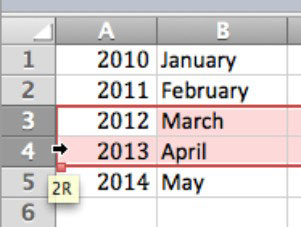
-
Dobbel pil: Dobbeltpilen vises når musepekeren er over skillelinjen mellom celler, mellom rader og kolonner, og i forskjellige vinduer for å fortelle deg at du kan flytte rutedeler og andre skillelinjer. Når du ser denne markøren, holder du nede museknappen og drar skillelinjen for å endre størrelse, eller dobbeltklikker musen for å automatisk størrelsen på raden eller kolonnen.
-
Solid kryss: For å se denne markøren, må musepekeren være plassert over fyllehåndtaket. For å dra fyllhåndtaket, hold nede museknappen når du ser det solide krysset, og dra deretter for å kopiere utvalget på tvers eller ned.
-
Formatmaler: Gjør et valg og klikk deretter Formatmaler-knappen på standardverktøylinjen. Markøren endres til en pensel for å fortelle deg at det du klikker på neste vil motta formateringen fra det som ble valgt da du klikket på Format Painter-knappen.
-
Innsettingsmarkør: Denne blinkende markøren forteller deg hvor teksten vil vises når du skriver.
-
Formmarkør: Blå prikker, som du kan dra, omgir en valgt form ledsaget av en grønn prikk som du kan dra for å rotere objektet.