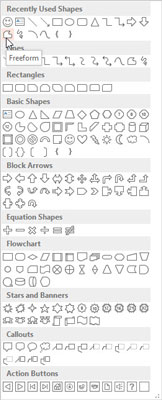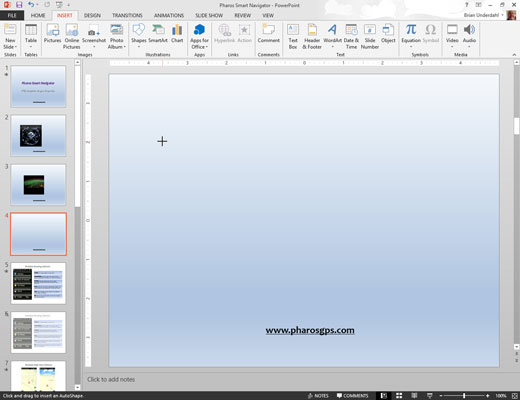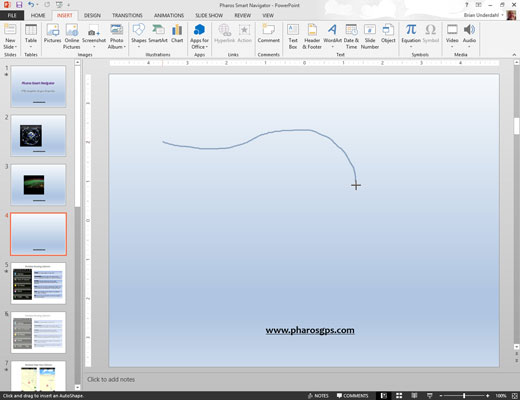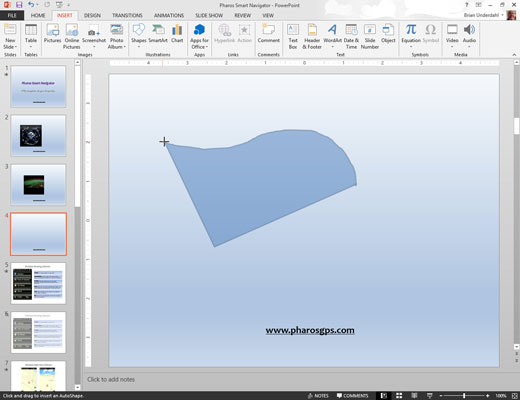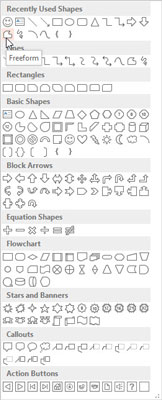
Velg Freeform-formen fra Shapes-galleriet.
Du finner Formgalleriet i Shapes-gruppen på Sett inn-fanen. Når du velger Freeform Shape-verktøyet, endres markøren til en trådkorspeker.
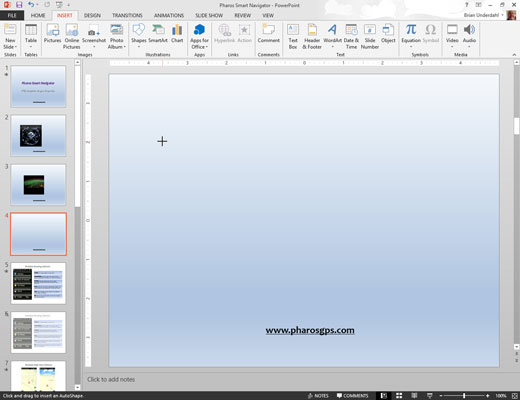
Klikk der du vil plassere det første hjørnet av objektet.
Fortsett å klikke hvor du vil plassere et hjørne.
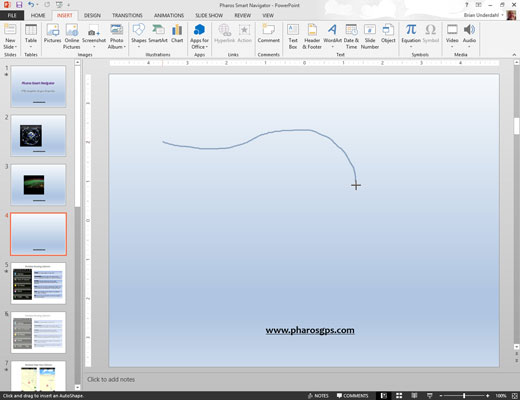
(Valgfritt) For å tegne en friformside på formen, hold nede museknappen når du klikker på et hjørne og dra deretter for å tegne friformsformen.
Når du kommer til slutten av den frie siden, slipper du museknappen.
Du kan deretter klikke på nytt for å legge til flere hjørner.
(Valgfritt) For å tegne en friformside på formen, hold nede museknappen når du klikker på et hjørne og dra deretter for å tegne friformsformen.
Når du kommer til slutten av den frie siden, slipper du museknappen.
Du kan deretter klikke på nytt for å legge til flere hjørner.
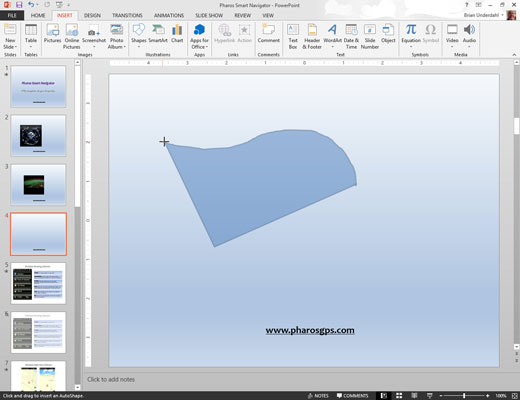
For å fullføre formen, klikk nær det første hjørnet.
Du trenger ikke være nøyaktig. Hvis du klikker hvor som helst i nærheten av det første hjørnet du legger ned, antar PowerPoint at formen er ferdig.
Du er ferdig! Objektet antar linje- og fyllfargen fra lysbildets fargeskjema.