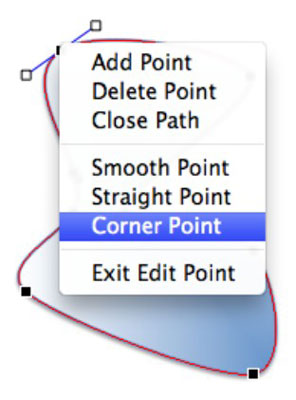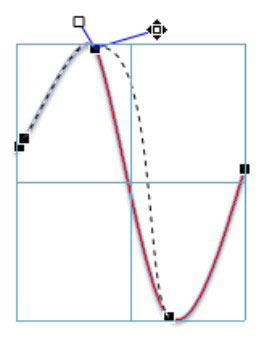Selv med overfloden av prefabrikkerte former å velge mellom i Office 2011s Media-nettleser, kan det hende du har lyst på noen gode gammeldagse enkle former, eller kanskje du vil prøve deg på å lage dine egne former. Blandet med figurene er tre spesialverktøy som du kan bruke til å lage dine egne linjer og former: Kurve, Friform og Skribleri.
Prøv å bruke Curve-verktøyet først, og etter at du har fått taket på det, prøv Freeform and Scribble.
Klikk på Media-knappen på standardverktøylinjen for å vise Media-nettleseren, hvis den ikke allerede er synlig.
Klikk kategorien Former og velg Linjer og koblinger fra hurtigmenyen.
Klikk på kurveverktøyet.
Kurveverktøyet er det som ser ut som en håndskrevet S. Når du velger kurveverktøyet, endres markøren til et plusstegn (+) for å angi at den er klar til å begynne å tegne en linje så snart du drar i dokumentet, regnearket, eller presentasjon.
Klikk på dokumentet og klikk på markøren mens du flytter det; flytt deretter markøren i en annen retning og klikk igjen.
Linjen din blir kontinuerlig lengre når du flytter markøren rundt, helt til du dobbeltklikker med musen, som indikerer slutten på linjen du tegner. Hver gang du klikker mens du flytter markøren, lager du et punkt, som oppfører seg som en akse for linjens kurver.
Denne typen tegninger lager Bézier-kurver. Ved å gjøre en variasjon av trinnene i den foregående delen for å lage en kurvet linje, kan du avslutte på samme punkt som du startet og deretter dobbeltklikke på slutten av linjen, noe som resulterer i en lukket bane. Når du lager en lukket bane får du en solid form.

Du kan formatere linjer og kantene til solide former med stor presisjon. For den ultimate presisjonskontrollen over linjene og formene dine, høyreklikk eller Ctrl-klikk linjen eller formen og velg Rediger punkter fra hurtigmenyen. Hvert klikk du gjorde når du tegnet linjen, vises som et punkt. Høyreklikk på et punkt for å vise Rediger punkter-menyen. Du får samme meny når du jobber med en linje eller en form.
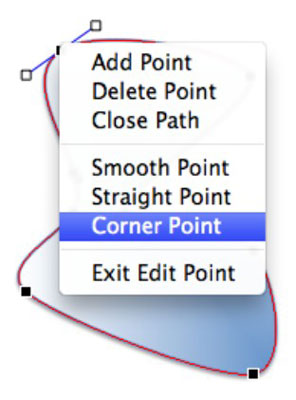
Når Rediger punkter er aktiv, kan du dra, legge til og slette punkter samt kontrollere nøyaktig hvordan linjen oppfører seg mens den går gjennom hvert punkt. Det er enda mer! Høyreklikk eller Ctrl-klikk høyre på toppen av et punkt. Legg merke til de små håndtakene som vises på punktet. Dra i håndtakene for å kontrollere hvordan linjen går gjennom punktet.
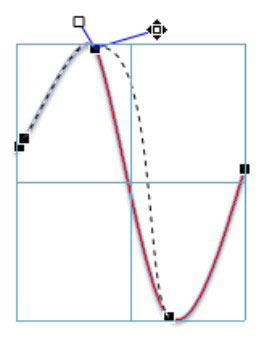
Det er ofte lettere å jobbe med små deler av en linje ved å bruke applikasjonens Zoom-funksjon for å zoome inn og jobbe nærmere.