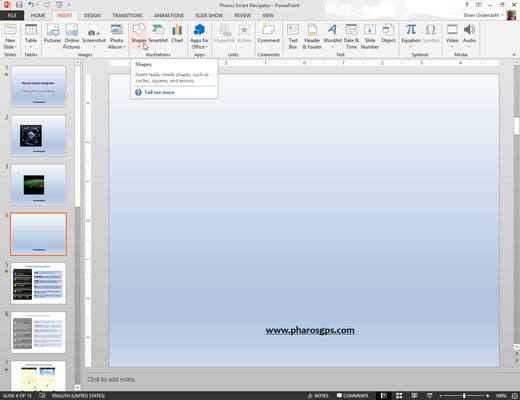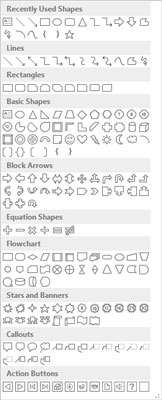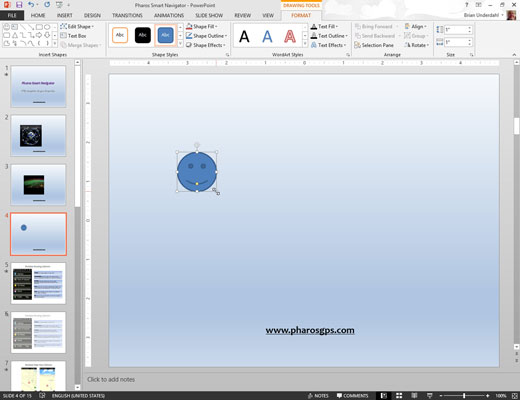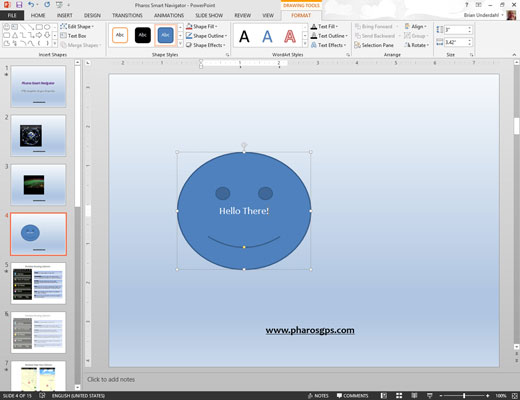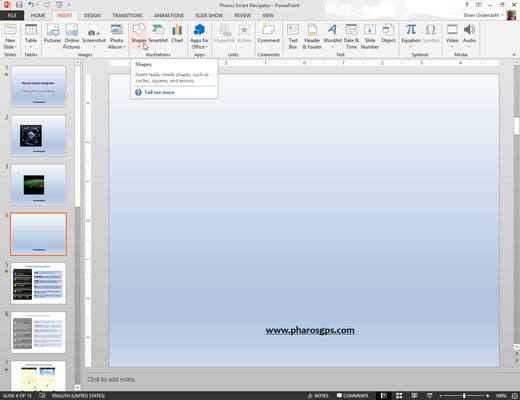
Klikk på Shapes-knappen i Illustrasjoner-gruppen i Sett inn-fanen.
Formgalleriet vises.
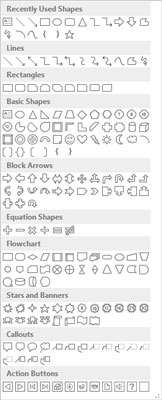
Velg formen du vil sette inn.
Når du velger en av figurene, forsvinner Shapes-galleriet og PowerPoint er klar til å tegne figuren du valgte.
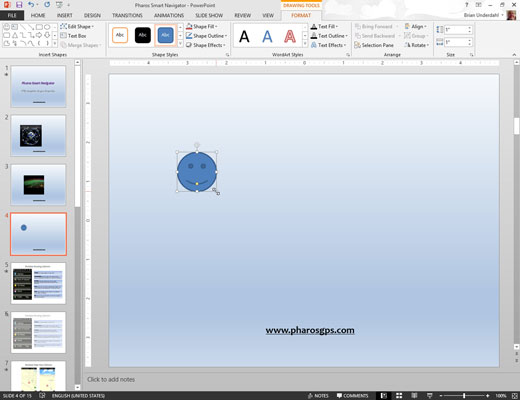
Klikk på lysbildet der du vil at formen skal vises, og dra deretter figuren til ønsket størrelse.
Hold nede Shift-tasten mens du tegner formen for å lage en jevn proporsjon.
Når du slipper museknappen, får Shape-objektet gjeldende fyllfarge og linjestil.
Klikk på lysbildet der du vil at formen skal vises, og dra deretter figuren til ønsket størrelse.
Hold nede Shift-tasten mens du tegner formen for å lage en jevn proporsjon.
Når du slipper museknappen, får Shape-objektet gjeldende fyllfarge og linjestil.
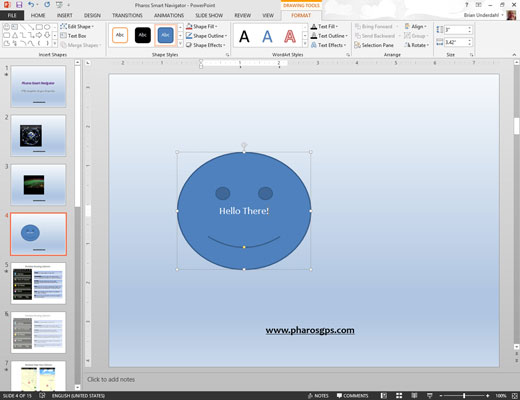
(Valgfritt) Begynn å skrive hvis du vil at formen skal inneholde tekst.
Etter at du har skrevet inn teksten, kan du bruke PowerPoints formateringsfunksjoner til å endre skrifttype, størrelse, farge og så videre.