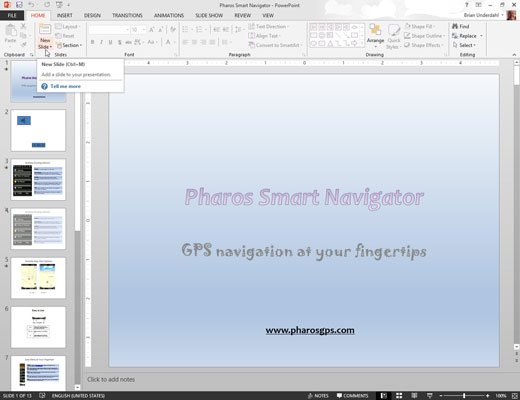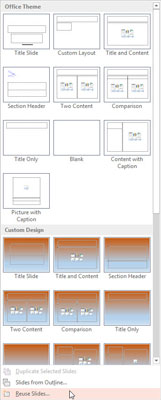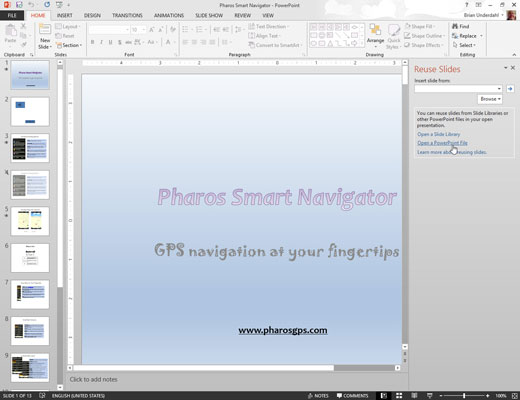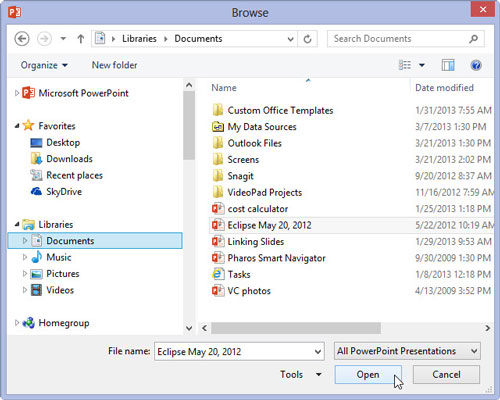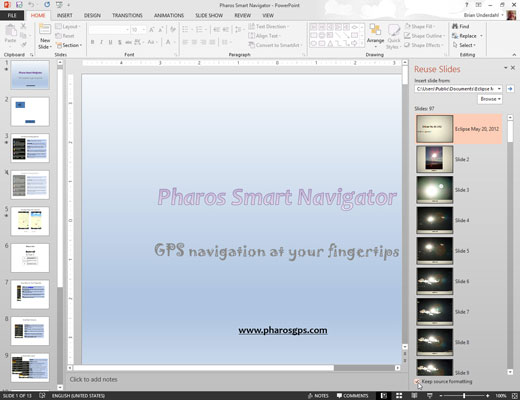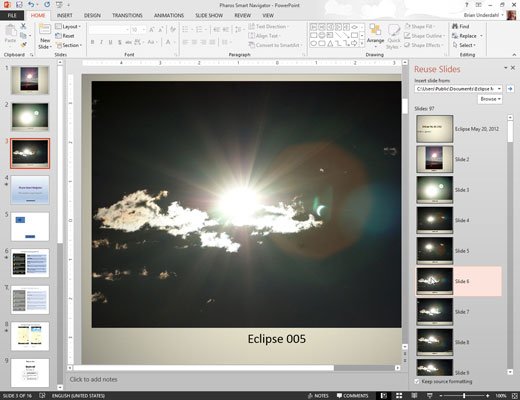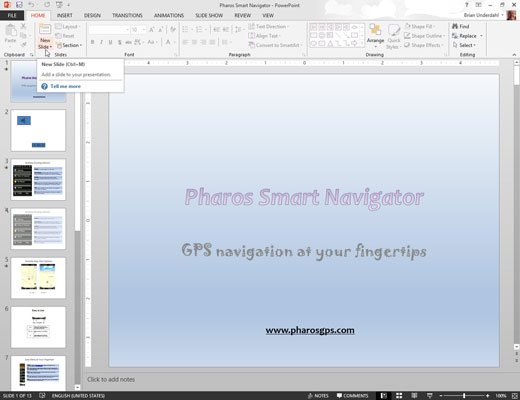
Åpne presentasjonen du vil kopiere lysbilder til.
Du må ikke åpne den du ønsker å stjele lysbilder fra enda.
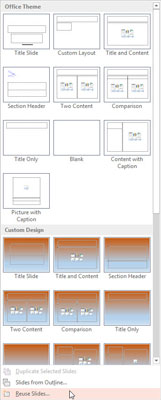
Klikk på Hjem-fanen på båndet og klikk deretter på Nytt lysbilde-knappen og velg Gjenbruk lysbilder.
Gjenbruk lysbilder vises nederst på Nytt lysbilde-menyen. Dette trinnet viser en Gjenbruk Slides-oppgaverute, som vises på høyre side av skjermen.
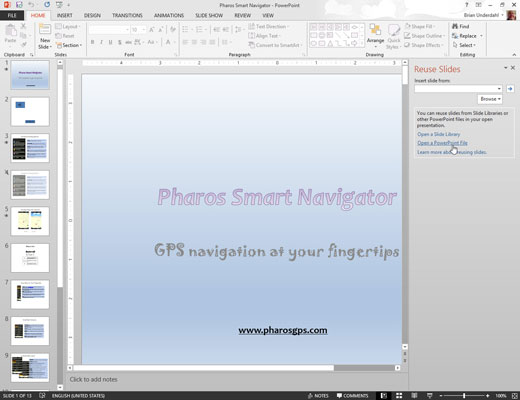
Klikk koblingen Åpne en PowerPoint-fil i oppgaveruten Gjenbruk lysbilder.
Dette kaller opp en Bla gjennom-dialogboks.
Klikk koblingen Åpne en PowerPoint-fil i oppgaveruten Gjenbruk lysbilder.
Dette kaller opp en Bla gjennom-dialogboks.
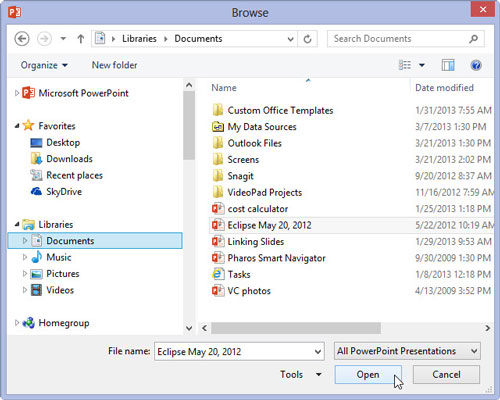
Finn presentasjonen du vil stjele lysbilder fra, og klikk deretter Åpne.
Lysbildene fra presentasjonen du valgte vises i oppgaveruten Gjenbruk lysbilder.
Du er nå kjent med en av de kuleste effektene i PowerPoint: Når du peker på et av lysbildene i oppgavepanelet Gjenbruk lysbilder, forstørres lysbildet til det dobbelte av originalstørrelsen, slik at du bedre kan se innholdet i lysbildet.
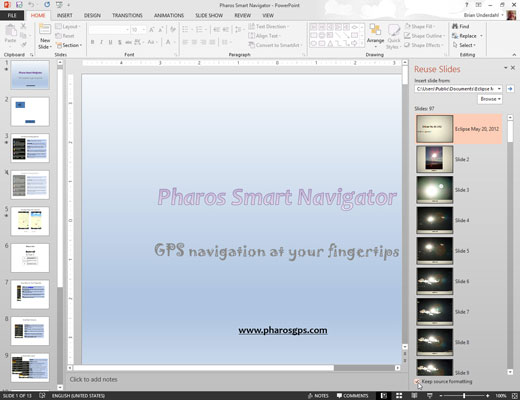
(Valgfritt) Merk av for Behold kildeformatering hvis du vil at lysbildene skal beholde sin opprinnelige formatering.
Normalt bør du beholde dette alternativet deaktivert. Når alternativet er deaktivert, antar lysbildet temaet for presentasjonen det er satt inn i.
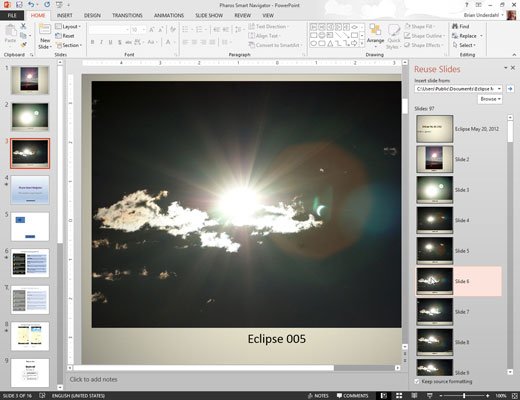
Klikk på lysbildene du vil stjele.
Hvert lysbilde du klikker på, legges til presentasjonen.
Når du er ferdig, klikker du på X øverst til høyre i oppgavepanelet Gjenbruk lysbilder for å avvise den.