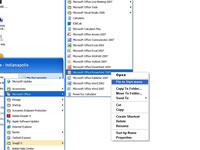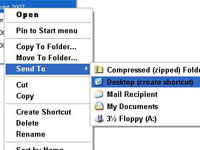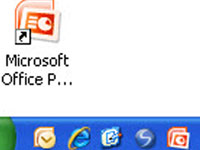Microsoft tilbyr flere måter å starte PowerPoint 2007 på, slik at du kan begynne å lage lysbilder og presentasjoner. Du kan starte PowerPoint fra Start-menyen, fra et skrivebordsikon eller fra hurtigstartverktøylinjen.
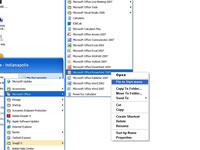
1 Åpne PowerPoint fra Start-menyen
For å åpne PowerPoint fra Start-menyen, må du feste programnavnet til menyen, klikke på Start-knappen og velge Alle programmer → Microsoft Office. Høyreklikk Microsoft Office PowerPoint 2007 på undermenyen og velg Fest til Start-menyen på hurtigmenyen.
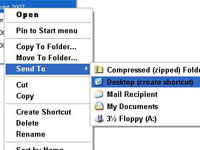
2Lag et PowerPoint 2007 skrivebordsikon
Du kan dobbeltklikke på et snarveisikon og starte PowerPoint i en hast. For å gjøre det, klikk på Start-knappen og velg Alle programmer → Microsoft Office. Høyreklikk deretter Microsoft Office PowerPoint 2007 på undermenyen og velg Send til → Skrivebord (Opprett snarvei) på hurtigmenyen.
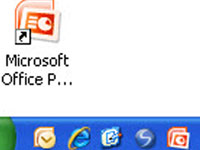
3Plasser PowerPoint-ikonet på hurtigstartverktøylinjen
Den verktøylinjen Hurtigstart vises på oppgavelinjen i Windows. Uansett hvor arbeidet ditt tar deg, kan du se hurtigstartverktøylinjen og klikke snarveiikonene for å starte programmer. Lag et PowerPoint-snarveisikon ved å klikke på snarveiikonet på skrivebordet for å velge det, hold deretter nede Ctrl-tasten og dra snarveiikonet til hurtigstartverktøylinjen.
4Start PowerPoint automatisk
Du kan angi at PowerPoint skal starte automatisk hver gang datamaskinen starter. Lag et PowerPoint-snarveiikon og kopier det til denne mappen hvis datamaskinen din kjører Windows XP:
C:Dokumenter og innstillinger Brukernavn
StartmenyProgrammerOppstart
Kopier snarveiikonet til denne mappen hvis datamaskinen din kjører Windows Vista:
C:Brukere Brukernavn AppDataRoamingMicrosoftWindowsStartmenyProgrammerOppstart