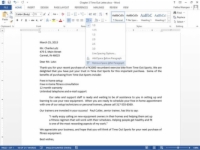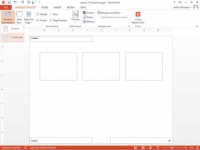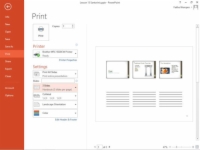Når du skriver ut brosjyrer fra PowerPoint, bestemmer innstillingene for utdelingsarkene detaljene for hvordan utdelingsarkene vises. Det kan være lurt å tilpasse Handout Master før du skriver ut. Innstillingene for Handout-master gjelder bare når du skriver ut Handout-oppsettene, ikke når du skriver ut helsides lysbilder, notatsider eller disposisjonsvisning.
1I kategorien Vis klikker du på Handout Master-knappen.
Handout Master åpnes. Det er et tomt oppsett.
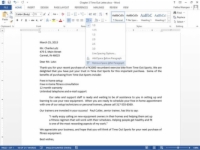
2I kategorien Handout Master, klikk på Slides Per Page-knappen og velg 3 Slides fra menyen.
Oppsettet endres for å vise plassholdere for bare tre lysbilder per side. Se denne figuren.
3 Fjern merket for Dato på fanen Handout Master.
Plassholderen for datoen forsvinner fra oppsettet.
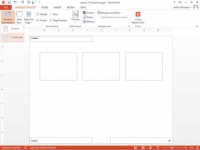
4Fortsett i kategorien Handout Master, klikk på Handout Orientation-knappen og velg Landscape.
Oppsettet endres for å vise de tre lysbildene side om side, som vist i denne figuren.
5 Klikk på Lukk hovedvisning-knappen.
Velg Fil → Skriv ut.
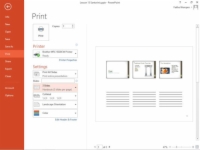
6 Klikk på Full Page Slides-knappen for å vise menyen og velg 3 Slides.
Forhåndsvisningen viser den første utdelingssiden med oppsettet du tilpasset tidligere. Se figuren.
7 Klikk på Skriv ut-knappen.
Utdelingsarkene skrives ut på standardskriveren.