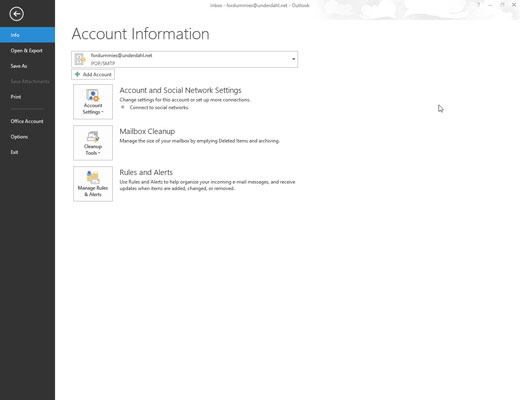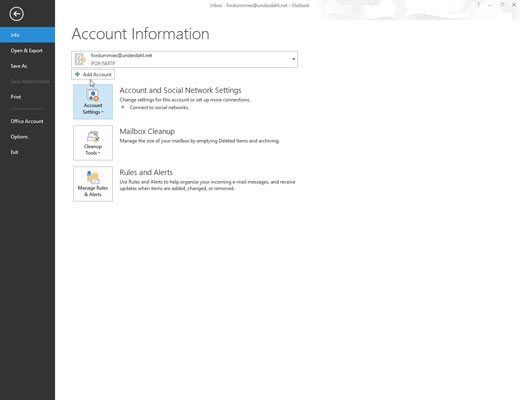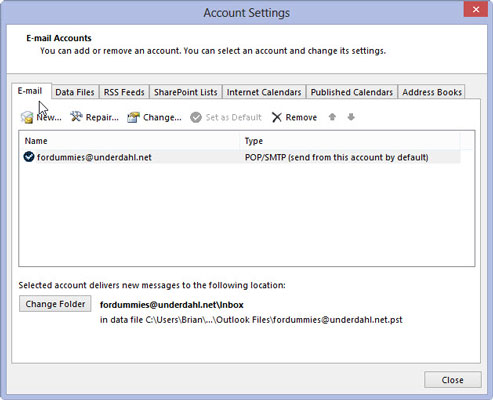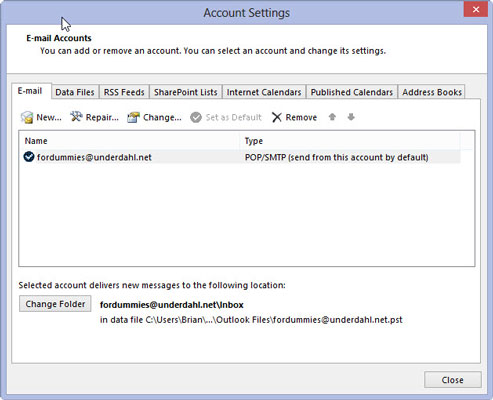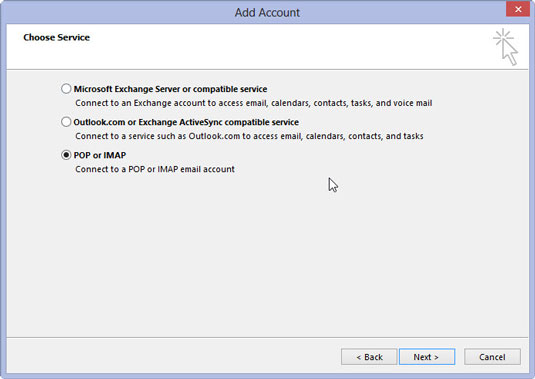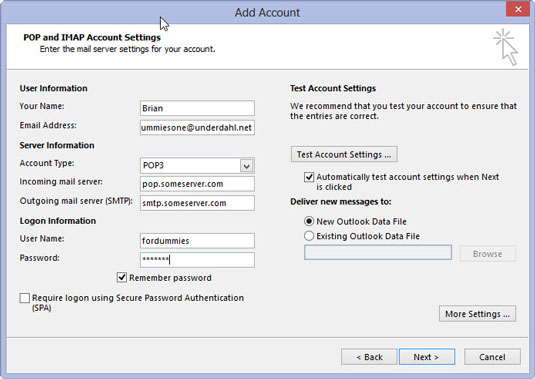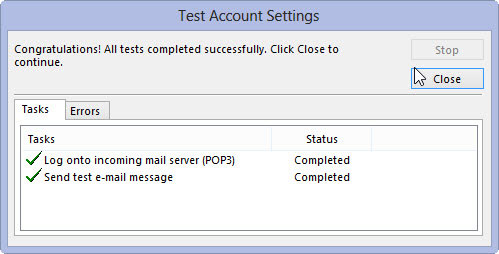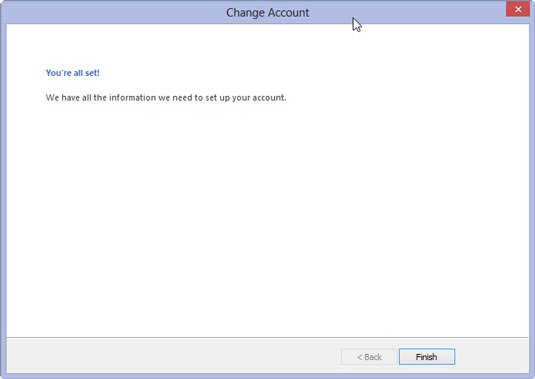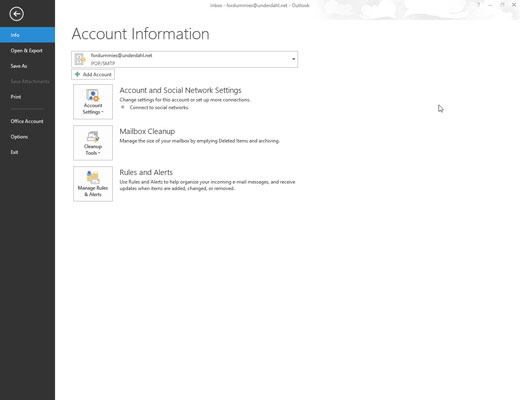
Klikk på Fil-fanen.
Backstage-visningen vises.
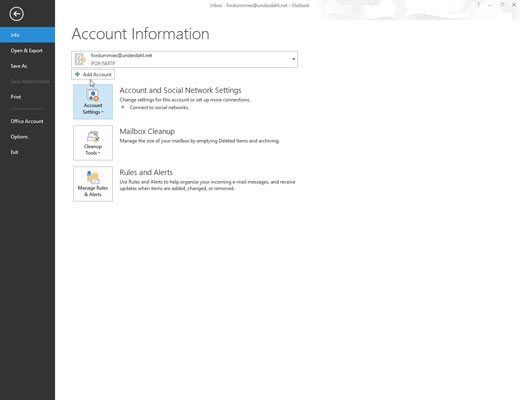
Klikk på Kontoinnstillinger-knappen og velg Kontoinnstillinger fra rullegardinmenyen.
Dialogboksen Kontoinnstillinger vises.
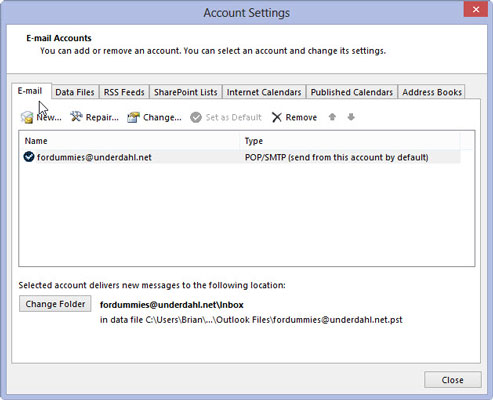
Klikk på E-post-fanen.
Oppsettsiden for e-postkontoer vises.
Klikk på E-post-fanen.
Oppsettsiden for e-postkontoer vises.
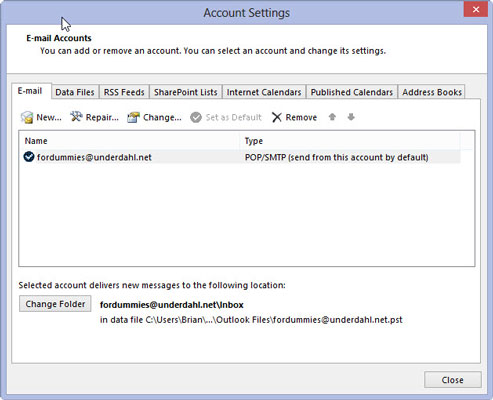
Klikk på Ny-knappen.
Dialogboksen Legg til ny e-postkonto vises.
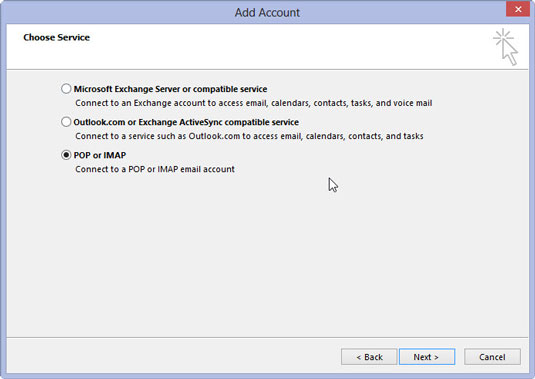
Klikk på et alternativ: Microsoft Exchange, POP3 eller IMAP, og klikk deretter på Neste-knappen. (Hvis du ikke ser disse alternativene, velg Manuell oppsett eller Ekstra servertyper og klikk Neste.)
Dialogboksen Legg til ny konto vises.
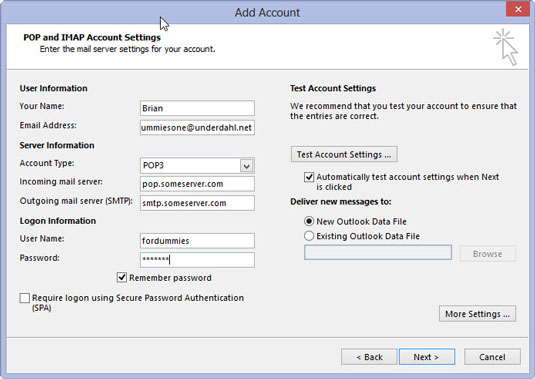
Fyll ut de tomme feltene i dialogboksen Ny konto.
Vær nøye med å legge inn informasjonen nøyaktig - spesielt e-postadressen og passordet. Ellers vil ikke e-posten din fungere.
Fyll ut de tomme feltene i dialogboksen Ny konto.
Vær nøye med å legge inn informasjonen nøyaktig - spesielt e-postadressen og passordet. Ellers vil ikke e-posten din fungere.
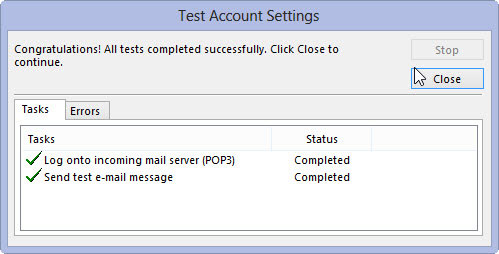
Klikk på Neste-knappen.
Outlook begynner å prøve å teste e-postkontooppsettet ditt. Hvis det lykkes, vises skjermbildet Gratulerer.
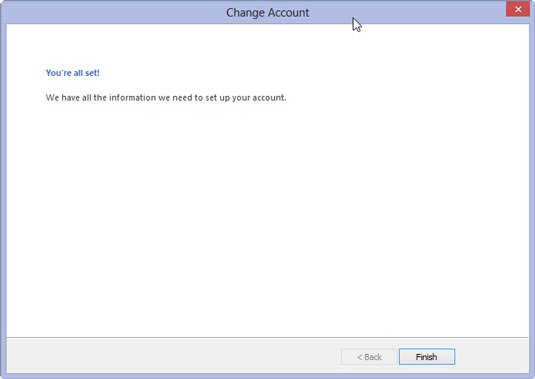
Klikk på Fullfør-knappen for å fullføre prosessen.
Hvis det automatiske oppsettet mislykkes, sjekk med e-postleverandøren din for å se hvilke innstillinger de anbefaler. Deretter kan du gjenta de forrige trinnene, men merk av for Manuell konfigurer serverinnstillinger rett etter at du har fylt ut de tomme feltene i dialogboksen Ny konto.
Det åpner dialogboksen Servertype, som er der du kan angi innstillingene som e-postleverandøren ber deg om å angi. Hver e-posttjeneste er forskjellig, men de fleste av dem kan fortelle deg hvordan du får e-posten deres til å fungere med Outlook.