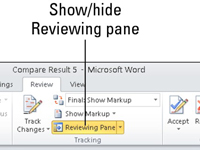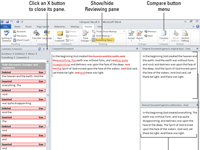Du har den originale kopien av Word 2010-dokumentet ditt - tingene du skrev. Du har også kopien som Barbara, redaktøren din, har jobbet med i en uke eller så. Begge Word-dokumentene har forskjellige navn, selvfølgelig. Din jobb er å sammenligne dem for å se nøyaktig hva som er endret fra originalen. Du åpner faktisk ikke originaldokumentet for å starte, tro det eller ei.
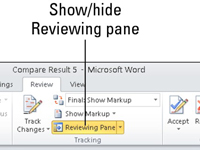
1Klikk på Review-fanen, og velg Sammenlign → Sammenlign fra gruppen Sammenlign.
Dialogboksen Sammenlign dokumenter vises.
2Velg originaldokumentet fra rullegardinlisten Originaldokument.
Hvis du ikke finner originaldokumentet, klikker du på mappeikonet for å søke etter det.
3Velg det redigerte dokumentet fra rullegardinlisten Revidert dokument.
Som med originaldokumentet, kan du finne det reviderte ved å klikke på mappeikonet for å bla.
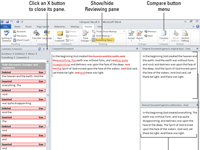
4 Klikk OK.
Word sammenligner de to dokumentene og noterer alle endringer. Deretter viser den en liste over endringer, det sammenlignede dokumentet med endringer markert, pluss de originale og reviderte dokumentene.
5Hvis skjermen din ikke viser all informasjonen den skal, klikker du på Sammenlign-knappen igjen og velger Vis kildedokumenter → Vis begge fra menyen.
Se det over! Les endringene som ble gjort i din uberørte prosa av de barbariske inngriperne; bruk gjennomgangsruten for å se hver endring individuelt.
6 Klikk på en endring i gjennomgangsruten hvis du vil se hvilken del av dokumentet som ble brettet, spindelt eller ødelagt.
Hver anmelder får sin egen farge på skjermen din. For eksempel kan forfatterens revisjonsmerker vises i rødt, men hadde en annen person vurdert teksten, ville disse kommentarene vises i en annen farge, og så videre for andre anmeldere.
Gjorde dette glimt av formatering av Word-dokumenter deg til å lengte etter mer informasjon og innsikt om Microsofts populære tekstbehandlingsprogram? Du står fritt til å prøvekjøre alle For LuckyTemplates eLearning-kursene. Velg kurset ditt (du kan være interessert i mer fra Word 2013 ), fyll ut en rask registrering, og prøv deretter e-læring med Prøv Det! knapp. Du er rett på kurs for mer pålitelig kunnskap: Fullversjonen er også tilgjengelig på Word 2013 .