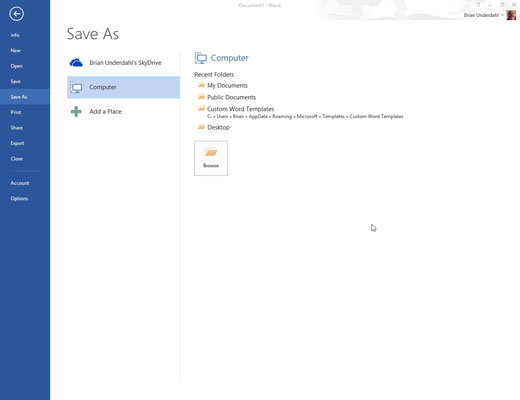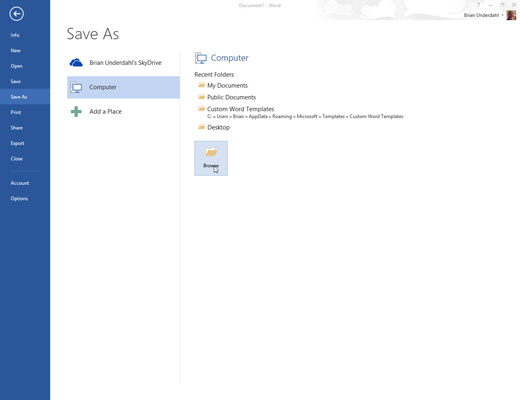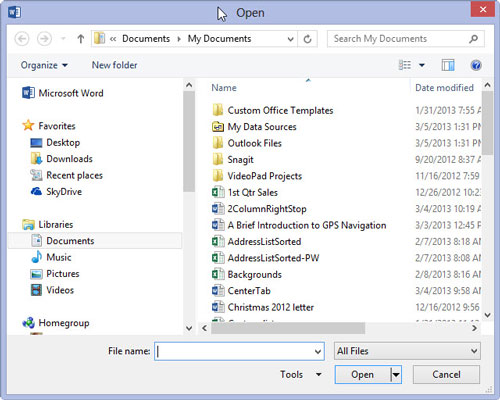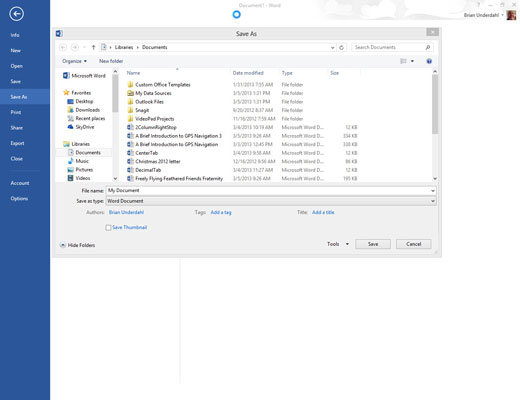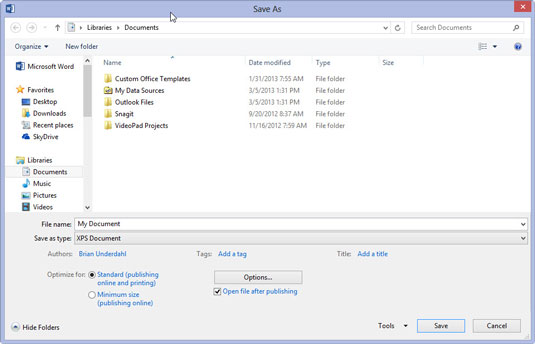Klikk på Fil-fanen og velg kommandoen Lagre som.
Skjermbildet Lagre som vises. Denne skjermen er et mellomtrinn før den tradisjonelle Lagre som-dialogboksen. Den lar deg velge en plassering for dokumentet ditt, enten lokalt eller på Internett.
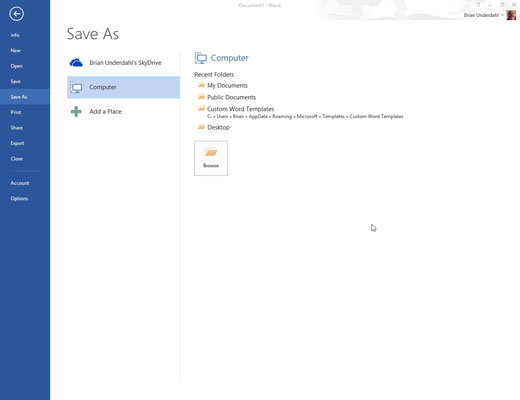
Velg en plassering for dokumentet.
Velg Datamaskin-elementet for å opprette og lagre dokumentet på din egen datamaskin.
SkyDrive-elementet lagrer filen på Windows SkyDrive, hvis du har satt opp og konfigurert den funksjonen. Fordelen er at dokumentet ditt vil være tilgjengelig hvor som helst du har Internett-tilgang. Ulempen er at dokumentet ikke er tilgjengelig når du ikke har internettilgang.
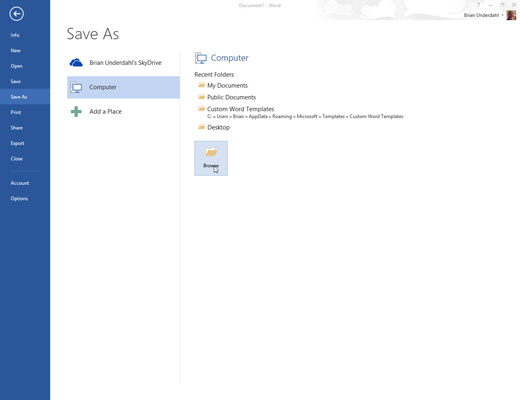
Klikk på Bla gjennom-knappen, eller velg et element fra listen over nylige mapper.
Ah, den kjente Lagre som-dialogboksen vises.
Klikk på Bla gjennom-knappen, eller velg et element fra listen over nylige mapper.
Ah, den kjente Lagre som-dialogboksen vises.
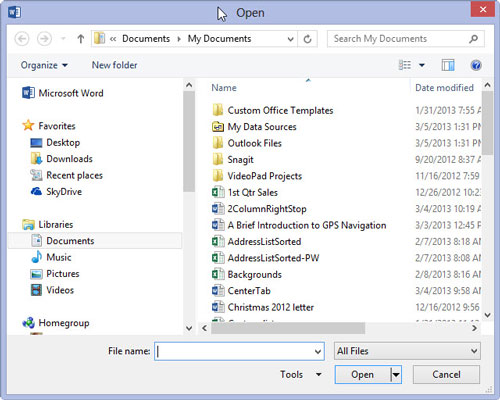
Skriv inn et navn for dokumentet i Filnavn-boksen.
Word velger automatisk den første linjen eller de første flere ordene i dokumentet som et filnavn og legger det i dialogboksen Lagre som. Hvis det er greit, kan du gå til trinn 5. Ellers skriver du inn et navn i Filnavn-boksen.
Vær beskrivende! Jo mer kortfattet du navngir dokumentet, jo lettere er det å gjenkjenne det med det navnet i fremtiden.
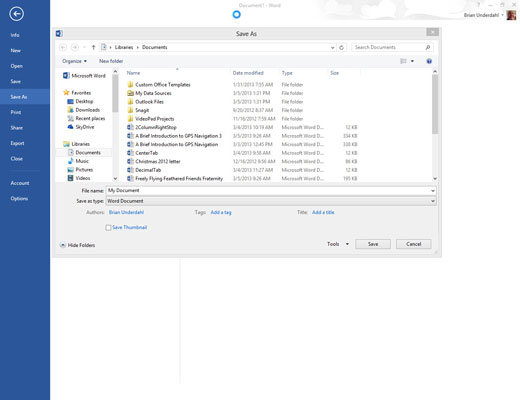
Arbeid med alternativene i dialogboksen Lagre som (valgfritt).
Bruk de forskjellige dingsene i dialogboksen Lagre som for å velge en bestemt mappe for dokumentet ditt - men hvis du valgte en bestemt mappe i trinn 3, er dette trinnet unødvendig.
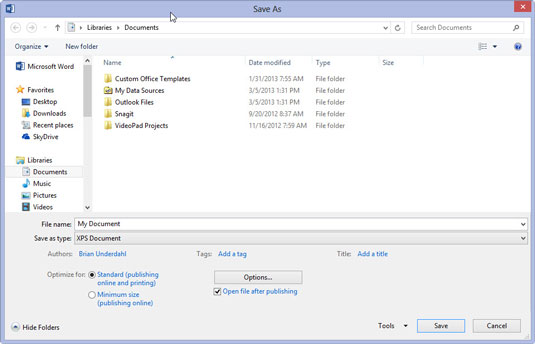
Klikk på Lagre-knappen.
Filen er nå trygt lagret i datamaskinens lagringssystem.
På dette tidspunktet kan du fortsette å jobbe. Fortsett å spare mens du jobber.