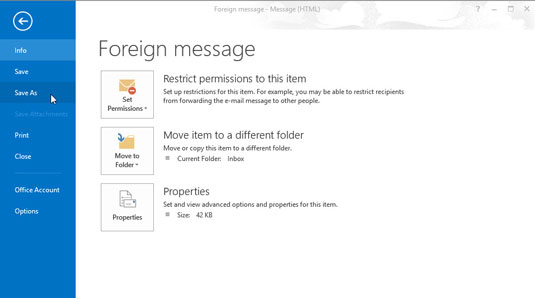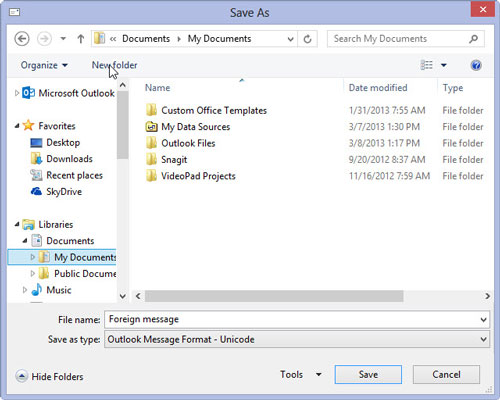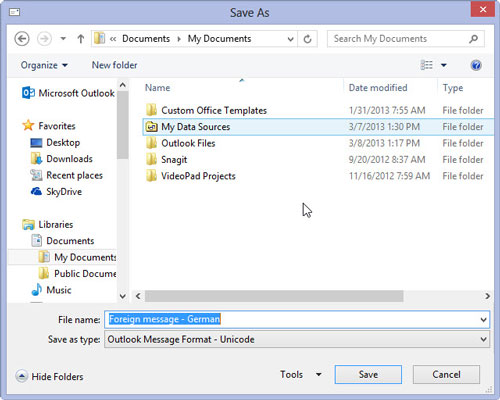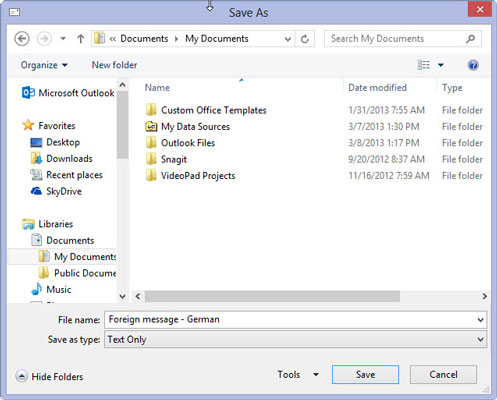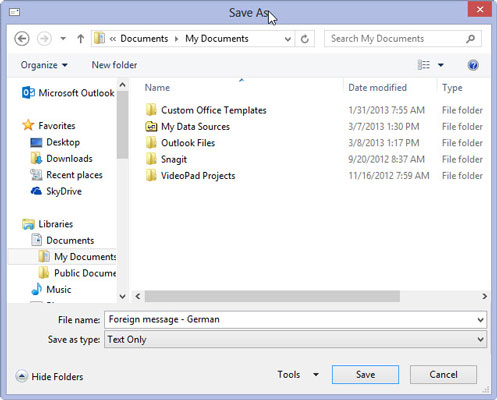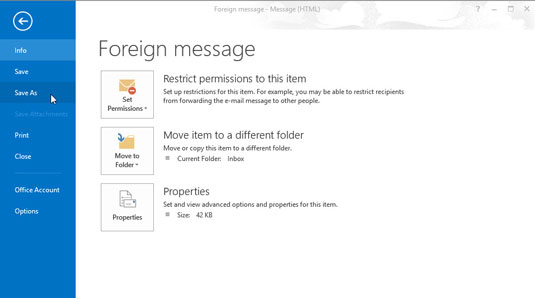
Med meldingen allerede åpen, velg Fil-fanen fra båndet og velg deretter Lagre som (eller trykk F12).
Dialogboksen Lagre som vises.
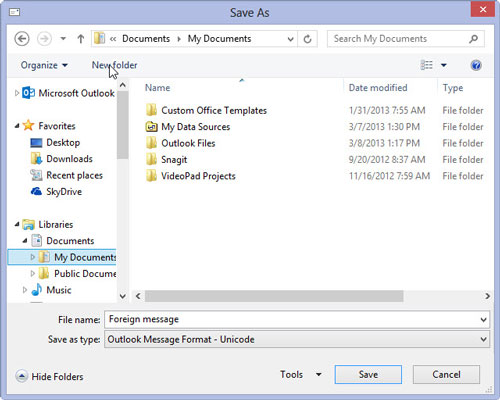
Bruk navigasjonsruten på venstre side av dialogboksen Lagre som for å velge stasjonen og mappen du vil lagre filen i.
Som standard velger Outlook først Dokumenter-mappen, men du kan lagre meldingen på hvilken som helst stasjon og i hvilken som helst mappe du vil.
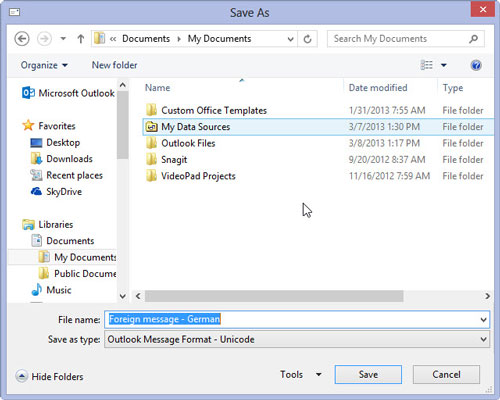
Klikk på tekstboksen Filnavn og skriv inn navnet du vil gi filen.
Skriv inn et hvilket som helst navn du vil ha – hvis du skriver inn et filnavn som Outlook ikke kan bruke, åpnes et vindu som forteller deg at filnavnet ikke er gyldig.
Klikk på tekstboksen Filnavn og skriv inn navnet du vil gi filen.
Skriv inn et hvilket som helst navn du vil ha – hvis du skriver inn et filnavn som Outlook ikke kan bruke, åpnes et vindu som forteller deg at filnavnet ikke er gyldig.
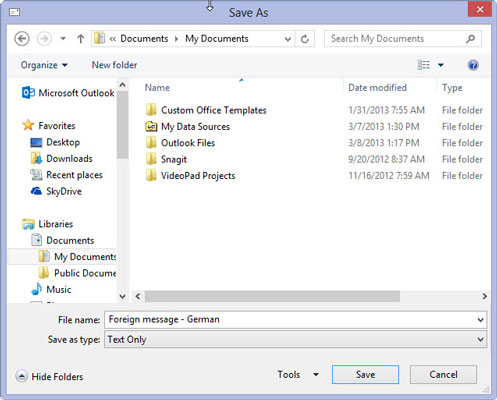
Klikk på trekanten på slutten av boksen Lagre som type og velg Tekst som filtype.
Du har flere filtyper å velge mellom, men tekstfilformatet er lettest å lese av andre programmer. De forskjellige filtypealternativene er:
Bare tekst (*.txt): Et veldig enkelt filformat som fjerner all meldingens formatering. Som navnet tilsier, lagrer den bare teksten i meldingen.
Outlook-mal (*.oft): Dette formatet er for å lagre en melding som du vil bruke gjentatte ganger i Outlook. Den lagrer meldingens formatering så vel som eventuelle vedlegg.
Outlook-meldingsformat (*.msg): Dette formatet beholder all meldingens formatering og vedlegg, men det kan bare leses av Outlook.
Outlook Message Format – Unicode (*.msg): Dette er det samme som forrige filformat, men det bruker internasjonale tegn som kan leses av versjoner av Outlook som bruker forskjellige språk. Dette er Outlooks standardinnstilling.
HTML (*.htm eller *.html): Dette lagrer en melding i et filformat som kan vises ved hjelp av en nettleser eller et annet program som kan vise HTM- eller HTML-filer. Filvedlegg lagres ikke, men meldingsformateringen beholdes. I tillegg til å lagre en kopi av en melding med filtypen HTM, opprettes det også en egen mappe, som inneholder støttefiler som HTM-filen trenger.
MHT-filer (*.mht): Dette er det samme som HTM-filformatet, bortsett fra at det ikke opprettes en ekstra mappe. Applikasjoner som kan vise HTM- og HTML-filer bør også kunne vise MHT-filer.
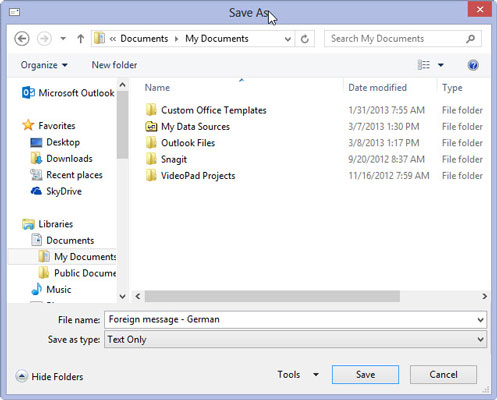
Klikk på Lagre-knappen (eller trykk på Enter).
Meldingen lagres i filen og mappen du spesifiserte i trinn 2.