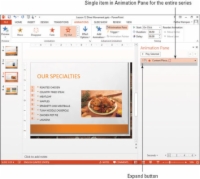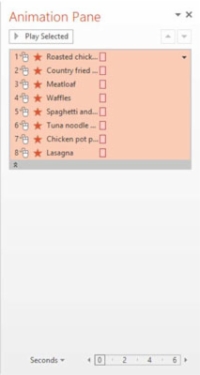En utgangsanimasjon i PowerPoint 2013 får et objekt til å forlate lysbildet før neste lysbilde vises. Uten en utgangsanimasjon brukes, forblir et objekt på skjermen til neste lysbilde vises. Utgangsanimasjoner brukes ofte i kombinasjon med inngangsanimasjoner for å få et objekt til å gå inn, bli værende i en bestemt tid og deretter gå ut.
Når du animerer en tekstboks som inneholder flere avsnitt, animeres hvert avsnitt separat, men du kan skjule eller utvide gruppen med animasjoner i animasjonsruten. Du kan formatere dem som en gruppe når de er skjult, eller du kan utvide gruppen for å formatere et individuelt avsnitts animasjoner separat.
1Velg lysbilde 3 og velg tekstboksen som inneholder punktlisten.
Pass på at du klikker på utsiden av tekstboksen slik at rammen ser solid ut i stedet for stiplet.
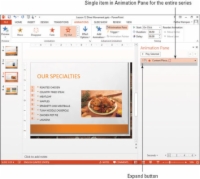
2Klikk kategorien Animasjoner og deretter Legg til animasjon-knappen. I Exit-delen velger du Fly Out.
Punktlisten er animert. Tall vises ved siden av hvert element i punktlisten på lysbildet, og indikerer rekkefølgen deres i animasjonen. Et enkelt element vises i animasjonsruten, og viser hele animasjonssekvensen.
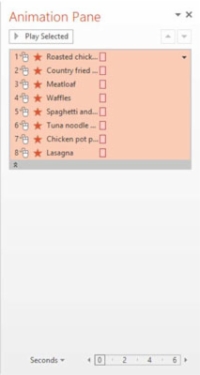
3 Klikk på Utvid-knappen under animasjonen i animasjonsruten.
Dette utvider listen over animasjoner i gruppen, som vist i denne figuren.
4I kategorien Lysbildefremvisning klikker du på Fra gjeldende lysbilde-knappen og klikker deg gjennom lysbildets innhold.
Du vil kunne se hvordan exit-animasjonen vises
5Trykk Esc for å gå tilbake til normalvisning.
Du forlater lysbildefremvisningen.
6 Lagre presentasjonen.
Lagre og lukk filen.