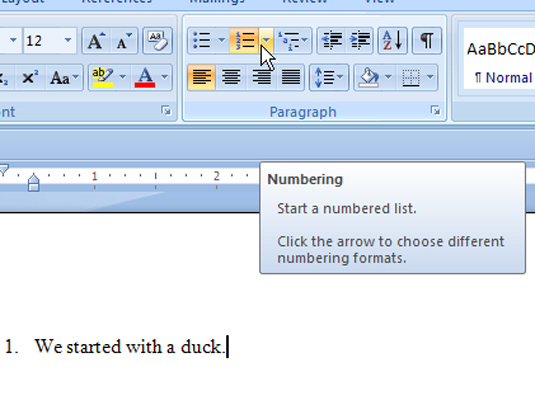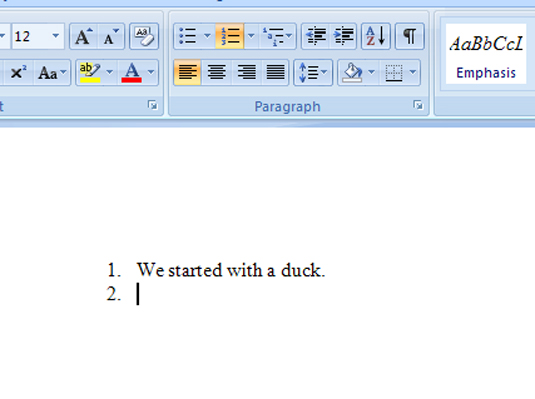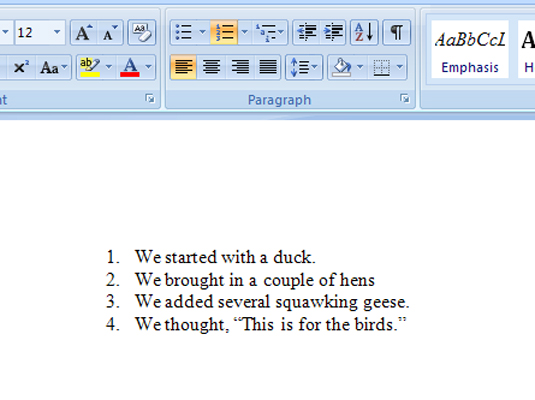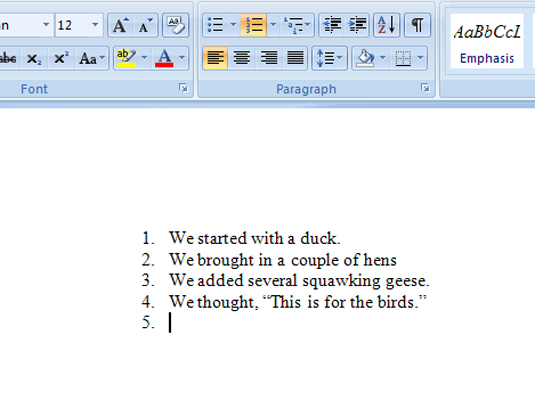Hvordan flagge en kontakt i Outlook 2013

Noen ganger trenger du Outlook 2013 for å minne deg om viktige datoer eller oppfølgingsaktiviteter. Du kan for eksempel bruke flagg for å minne deg på å ringe noen neste uke. Den beste måten å hjelpe deg selv med å huske er å flagge personens navn i kontaktlisten. En påminnelse vil dukke opp i kalenderen din. Kontakter er ikke […]