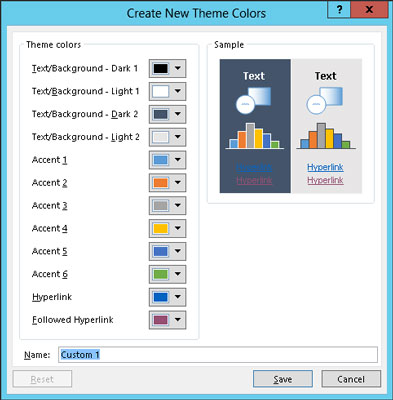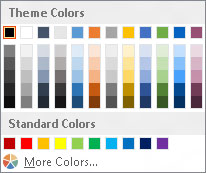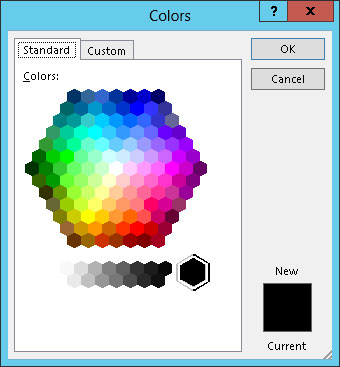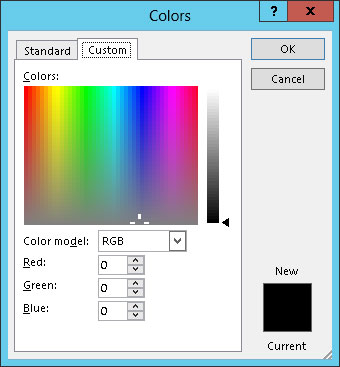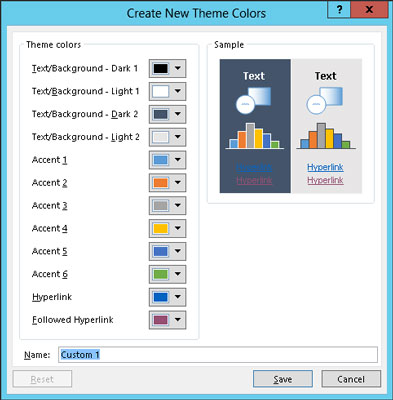
Klikk på temafarger-knappen og velg deretter Opprett nye temafarger.
Dialogboksen Lag nye temafarger vises.
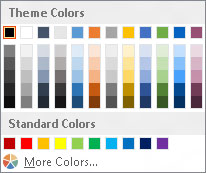
Klikk på knappen for fargen du vil endre.
For eksempel, for å endre den første aksentfargen, klikk på Aksent 1-knappen. Du ser da et galleri med fargevalg. Velg en farge du liker.
Som du kan se, er en mengde fargevalg tilgjengelig. Dette galleriet ligner på hyllen med malingsfargechips i malingsdelen i en jernvarehandel.
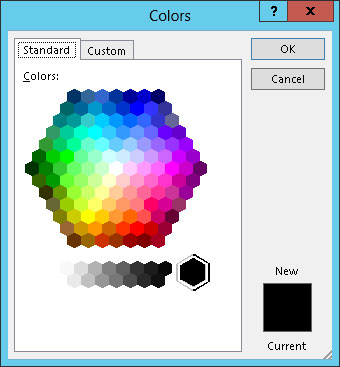
Hvis du ikke liker noen av valgene, klikker du på knappen Flere farger.
Ved å gjøre dette får du opp dialogboksen Farger. Som du kan se, viser PowerPoint det som ser ut som en tie-farget versjon av kinesisk brikker. (Merk at denne dialogboksen kommer opp med Standard-fanen valgt. Hvis du brukte Egendefinert-fanen sist du brukte denne dialogboksen, vil Egendefinert-fanen bli valgt i stedet.)
Klikk på fargen du ønsker, og klikk deretter OK. Etter at du har klikket OK, blir du ført tilbake til dialogboksen Lag nye temafarger.
Hvis du ikke liker noen av valgene, klikker du på knappen Flere farger.
Ved å gjøre dette får du opp dialogboksen Farger. Som du kan se, viser PowerPoint det som ser ut som en tie-farget versjon av kinesisk brikker. (Merk at denne dialogboksen kommer opp med Standard-fanen valgt. Hvis du brukte Egendefinert-fanen sist du brukte denne dialogboksen, vil Egendefinert-fanen bli valgt i stedet.)
Klikk på fargen du ønsker, og klikk deretter OK. Etter at du har klikket OK, blir du ført tilbake til dialogboksen Lag nye temafarger.
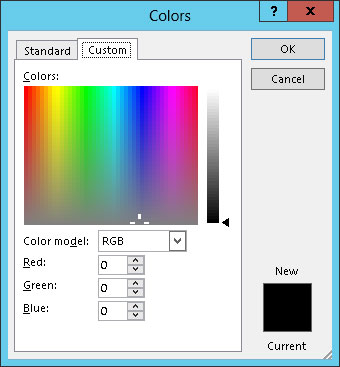
(Valgfritt) Gjenta trinn 3 til 6 for alle andre farger du vil endre.
Standard-fanen i dialogboksen Farger viser 127 populære farger, pluss hvit, svart og gråtoner. Hvis du vil bruke en farge som ikke vises i dialogboksen, klikker du på Egendefinert-fanen. Dette trinnet trekker frem de egendefinerte fargekontrollene. Fra denne fanen i dialogboksen kan du konstruere hvilken som helst av de 16 millioner fargene som er teoretisk mulig med PowerPoint.
Når du klikker på Lagre, er det nye fargeskjemaet lagret og klart til bruk.