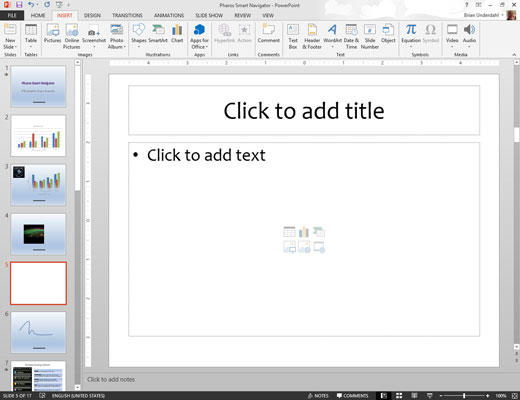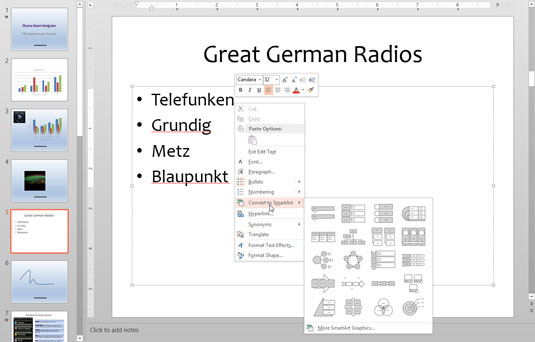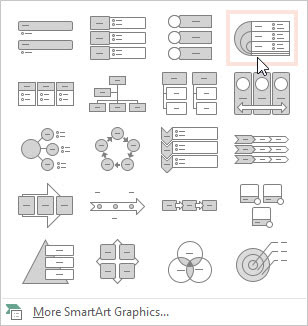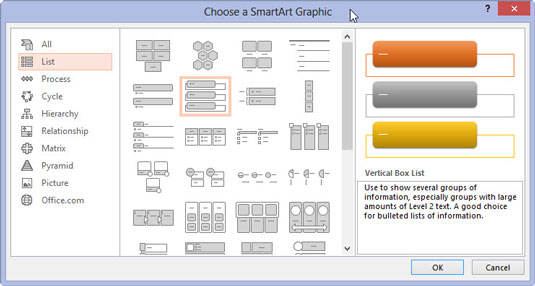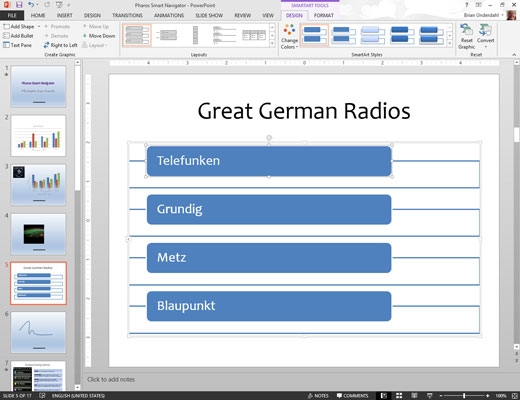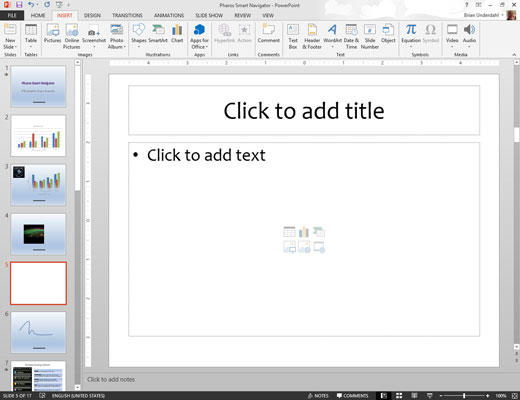
Lag et nytt lysbilde med Tittel- og Innholdsoppsettet.
Skriv inn punktlisten din. Bruk ett eller to nivåer med kuler, men prøv å holde listen så kort og konsis du kan.
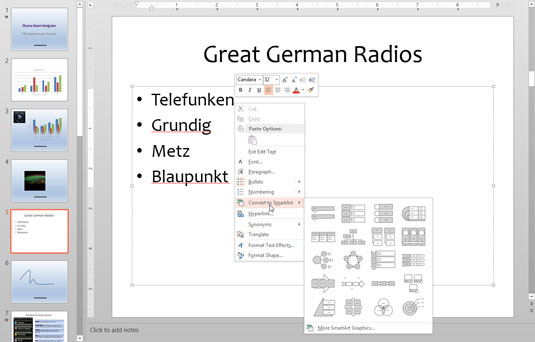
Høyreklikk hvor som helst i listen og velg Konverter til SmartArt.
En meny med SmartArt-diagramtyper vises.
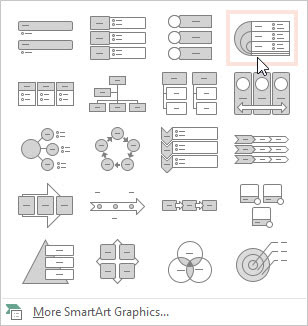
Velg SmartArt-typen du vil bruke.
Hvis SmartArt-typen ikke vises i menyen, kan du velge Mer SmartArt-grafikk for å vise dialogboksen Velg en SmartArt-grafikk. Som du kan se, lar denne dialogboksen deg velge mellom omtrent en million forskjellige SmartArt-diagramtyper. PowerPoint tilbyr åtte grunnleggende kategorier av SmartArt-diagrammer.
Velg SmartArt-typen du vil bruke.
Hvis SmartArt-typen ikke vises i menyen, kan du velge Mer SmartArt-grafikk for å vise dialogboksen Velg en SmartArt-grafikk. Som du kan se, lar denne dialogboksen deg velge mellom omtrent en million forskjellige SmartArt-diagramtyper. PowerPoint tilbyr åtte grunnleggende kategorier av SmartArt-diagrammer.
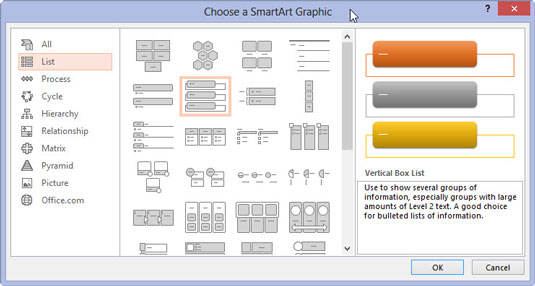
Klikk OK.
Diagrammet er laget.
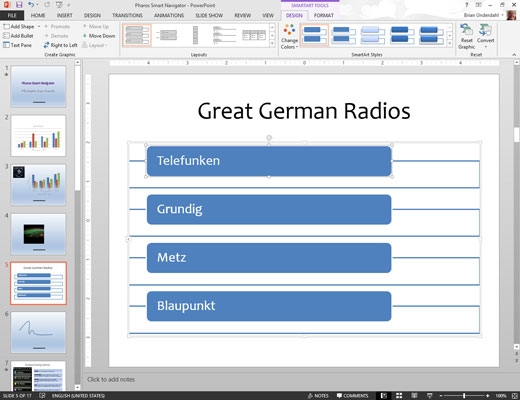
Endre diagrammet slik du finner passende.
Du kan fortsette å justere diagrammet til tidenes slutt for å få det perfekt. Men på et tidspunkt må du si «nok er nok» og kalle det ferdig.