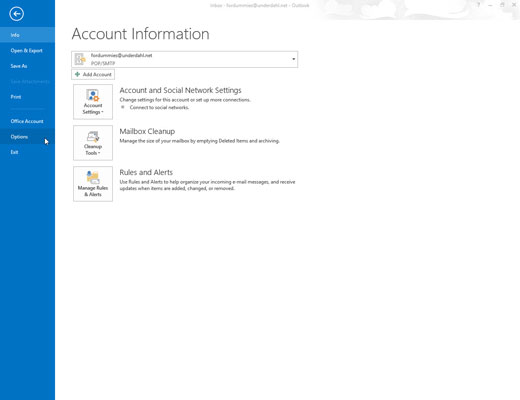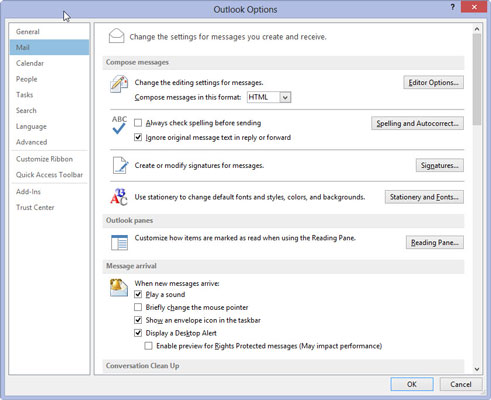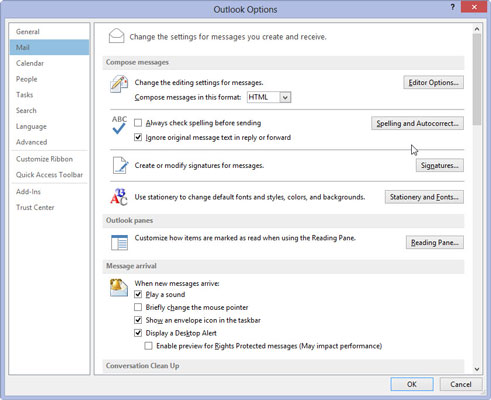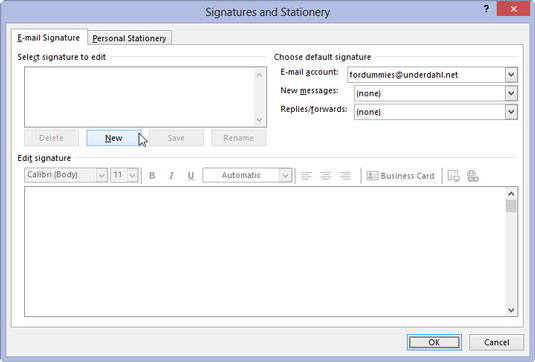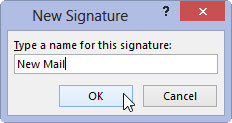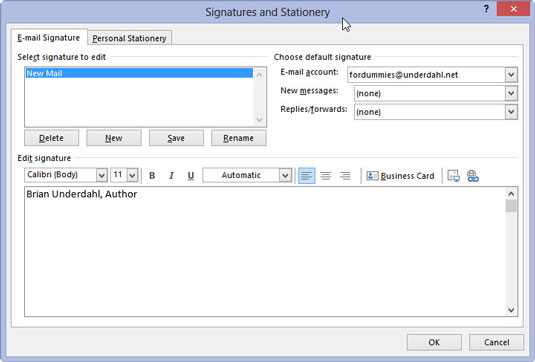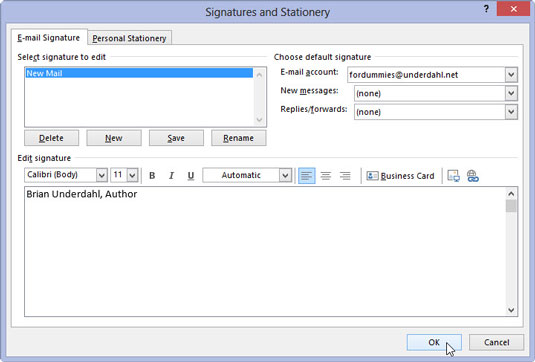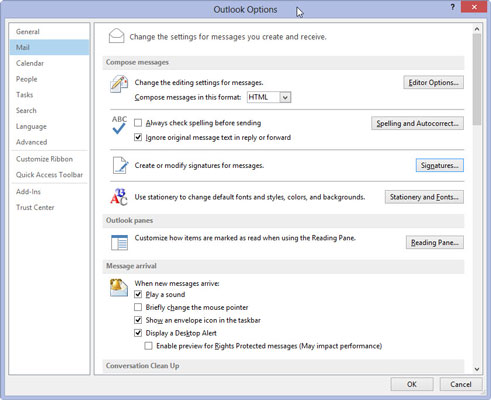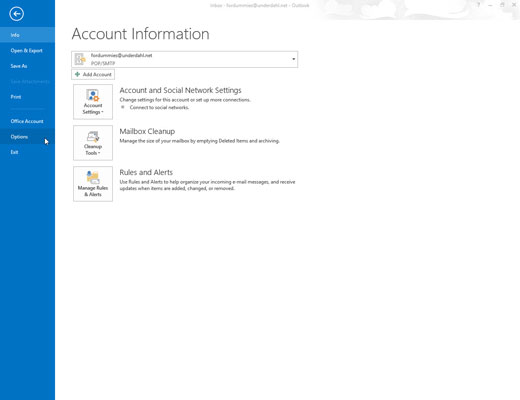
Velg Fil-fanen på båndet og klikk på Alternativer-knappen.
Dialogboksen Alternativer for Outlook vises.
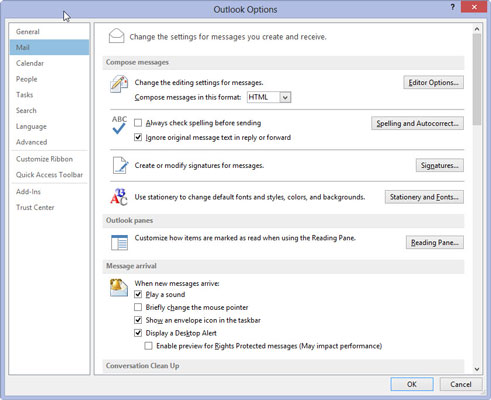
Klikk på Mail-knappen i navigasjonsvinduet til venstre.
Dialogboksen Mail-innstillinger vises.
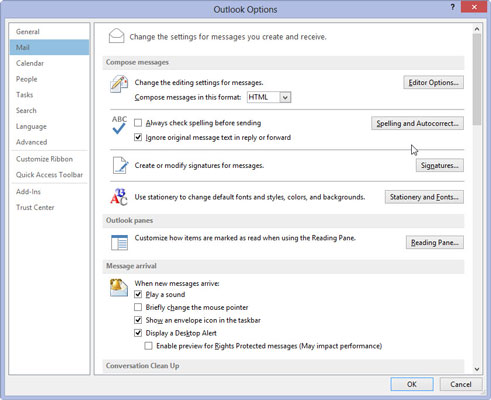
I delen Skriv meldinger klikker du på Signaturer-knappen.
Dialogboksen Signaturer og skrivesaker vises.
I delen Skriv meldinger klikker du på Signaturer-knappen.
Dialogboksen Signaturer og skrivesaker vises.
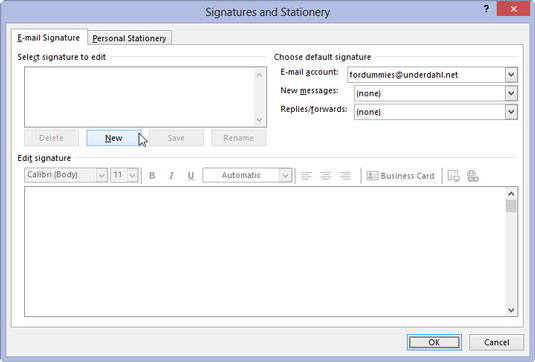
Klikk på Ny-knappen.
Dialogboksen Ny signatur vises.
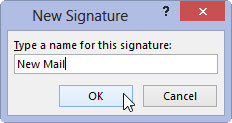
Skriv inn et navn for din nye signatur.
Navnet du skriver vises i boksen Ny signatur. Du kan navngi en signatur hva du vil.
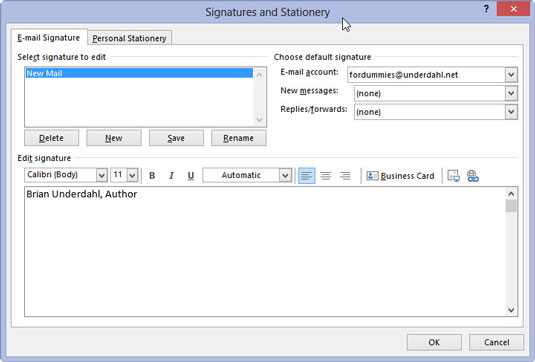
Klikk OK.
Dialogboksen Ny signatur lukkes.
Klikk OK.
Dialogboksen Ny signatur lukkes.
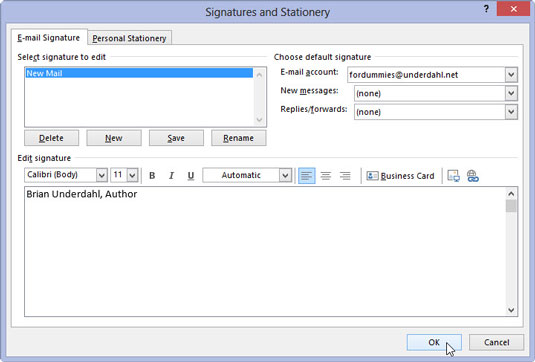
Skriv inn teksten til signaturen du vil ha i Rediger signatur-boksen, og legg til den formateringen du ønsker. Klikk OK.
For å endre skrifttype, størrelse, farge eller andre tekstegenskaper, bruk knappene rett over tekstboksen. Hvis du er mer komfortabel med å lage høyt formatert tekst i Microsoft Word, kan du lage din signatur i Word og deretter velge og kopiere den til Rediger signatur-boksen.
Din nye signatur er nå lagret, og dialogboksen Signaturer og skrivesaker lukkes.
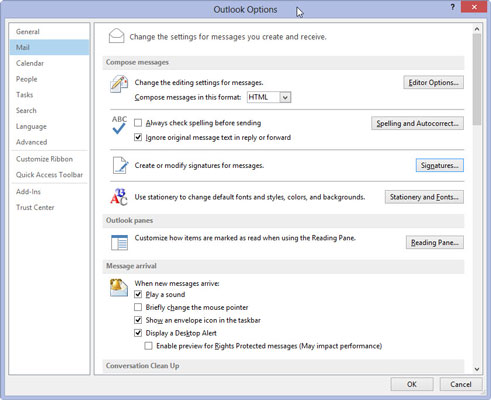
Klikk på OK-knappen i vinduet for Outlook-alternativer.
Vinduet Outlook-alternativer lukkes.
Din nye signatur vil nå vises på hver nye melding du sender. Hvis du oppretter mer enn én signatur, kan du bytte til en annen standardsignatur ved å følge trinn 1 til 3 og deretter velge signaturen du ønsker fra Nye meldinger-menyen i delen Velg standardsignatur.
Hvis du vil inkludere en signatur i svarene og videresendingene, velger du signaturen du ønsker fra Svar/Videresend-menyen i delen Velg standardsignatur.