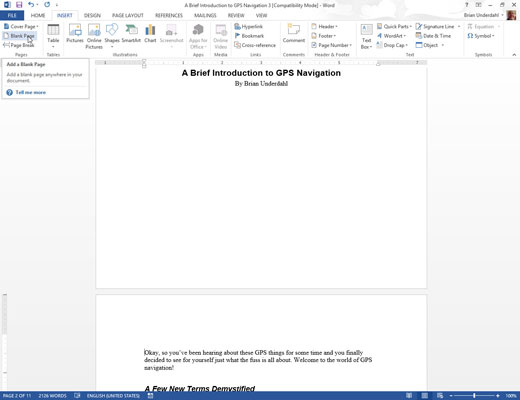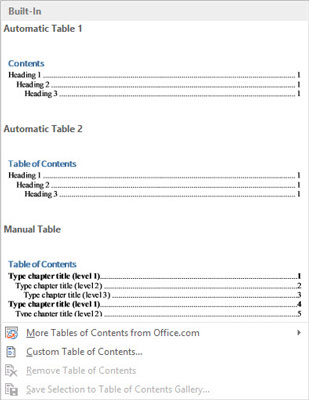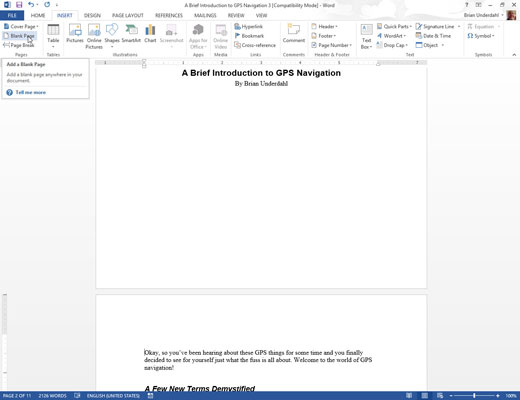
Opprett en egen side for innholdsfortegnelsen og klikk med musen for å plassere innsettingspekeren på den nye, tomme siden.
Innholdsfortegnelsen settes inn på det tidspunktet.

Klikk på Referanser-fanen og klikk på Innholdsfortegnelse-knappen.
Menyen Innholdsfortegnelse vises.
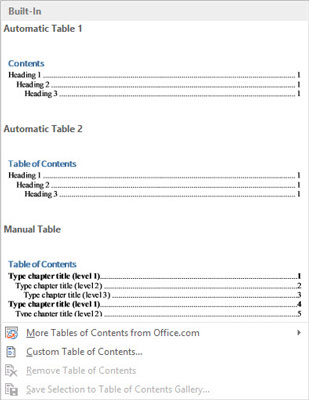
Velg et element fra menyen basert på hvordan du vil at innholdsfortegnelsen skal se ut.
Og det er innholdsfortegnelsen din, sidetall og alt.
Du må kanskje rulle opp for å se innholdsfortegnelsen. Det kan også være lurt å legge til en tittel over innholdsfortegnelsen – noe smart, for eksempel innholdsfortegnelse.
Kule folk i publisering refererer til en innholdsfortegnelse som en TOC, vanligvis uttalt "tee-o-see" (eller "tock").
Ting endrer seg. For å oppdatere innholdsfortegnelsen, klikk én gang for å velge den. Klikk deretter på Oppdater tabell-knappen på Referanser-fanen. Bruk dialogboksen Oppdater innholdsfortegnelse for å velge hva som skal oppdateres. Klikk OK.
Word baserer innholdsfortegnelsen på tekst formatert med overskriftsstilene i dokumentet. Så lenge du bruker overskrift 1 for hovedoverskrifter, overskrift 2 for underoverskrifter og overskrift 3 (og så videre) for overskrifter og titler på lavere nivå, er innholdsfortegnelsen perfekt. Eller du kan bruke dine egne overskriftsstiler, hvis du formaterer dem med et spesifikt disposisjonsnivå.
Innholdsfortegnelsen eksisterer som et felt i dokumentet ditt.