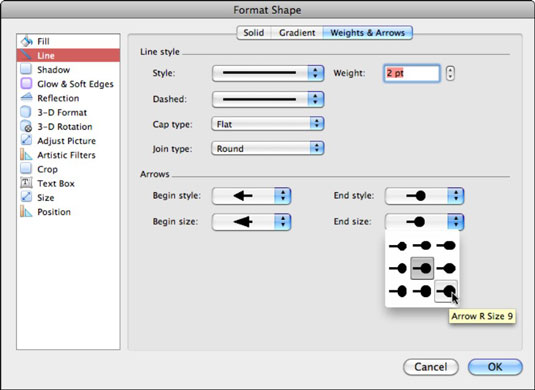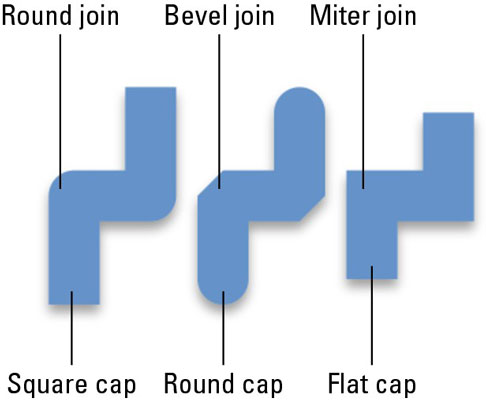I Office 2011 for Mac-applikasjoner tilbys du linjeformateringsalternativer når du velger å formatere en linje og når du formaterer en solid form. Solide former har linjer rundt seg, og disse linjene (konturene, egentlig) kan formateres akkurat som enkle linjer. I dialogboksen Formater form, når du velger Linje i venstre kolonne, er de to første fanene Solid og Gradient. Disse to fanene fungerer identisk med Solid- og Gradient-fanene i Fill-panelet.
Når du velger kategorien Vekt og piler, er alternativene for linjestil tilgjengelig for alle former. Piler er tilgjengelige når du har valgt en linje som er frittstående og har ender.
Noen ganger er det lettere å jobbe med finjusteringer av posisjoneringslinjer hvis du bruker zoomkontrollen til å zoome inn.
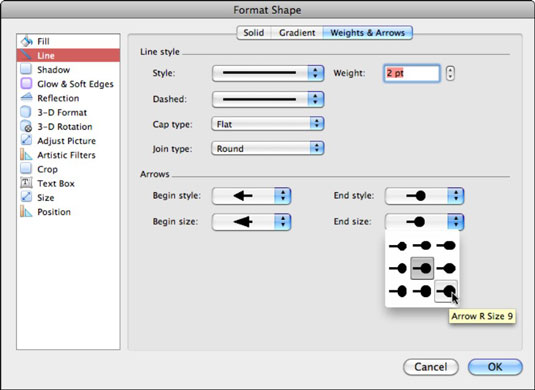
Linjestil-delen av vekter og piler-fanen har flere popup-menyer, pluss en spinnerkontroll som lar deg justere vekten eller tykkelsen på en linje:
-
Stil: Har flere forhåndsinnstilte enkeltlinjevekter, doble linjer og en trippellinje å velge mellom. Du kan justere vektene ytterligere i Vekt-alternativet til høyre.
-
Vekt: Bruk denne spinnerkontrollen til å justere linjevekten (tykkelsen).
-
Stiplet: Velg mellom forhåndsinnstilte bindestreker.
-
Cap type: Velg mellom tre end-cap typer. Du vil sannsynligvis ikke merke noen forskjell i capstype med mindre streken er minst 6 poeng i vekt eller mer.
-
Firkant: Legger til en boksliknende hette til en linje.
-
Rund: Legger til en avrundet hette på en linje.
-
Flat: Legger ikke til et tak på en linje. Den ser firkantet ut og ser kortere ut fordi ingenting er lagt til.
-
Sammenføyningstype: Når en linje forbinder en annen linje og på punkter innenfor en linje, kan du gjøre variasjoner i sammenføyningstypestiler. I likhet med endestykker er disse stilene lettere å se på linjer som har en vekt på 6 poeng eller mer.
-
Rund: Avrundet.
-
Fas: Avskåret hjørne.
-
Gjæring: Skarp vinkel.
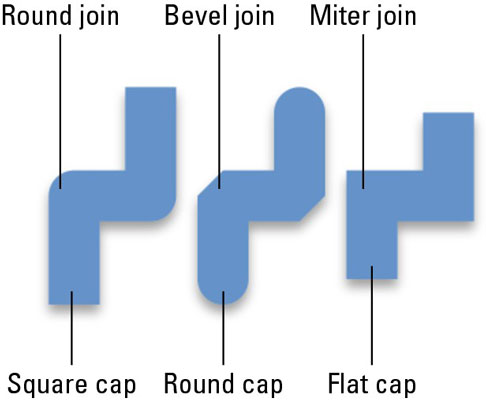
Når du lager en linje, drar du fra et startpunkt, og når du slipper etter å ha trukket, har du et sluttpunkt. Du kan formatere disse linjebegynnelses- og sluttpunktene ved å gjøre dem om til piler ved å bruke pilkontrollene i kategorien Vekt og mål i dialogboksen Formater figurer.