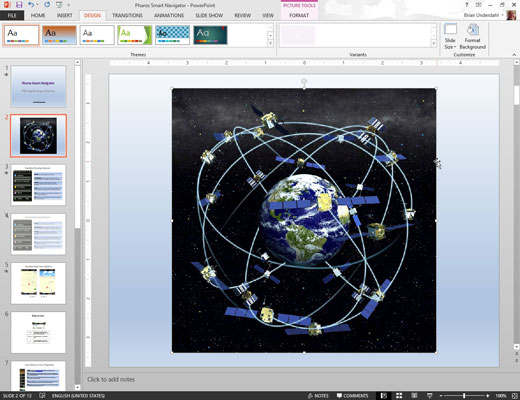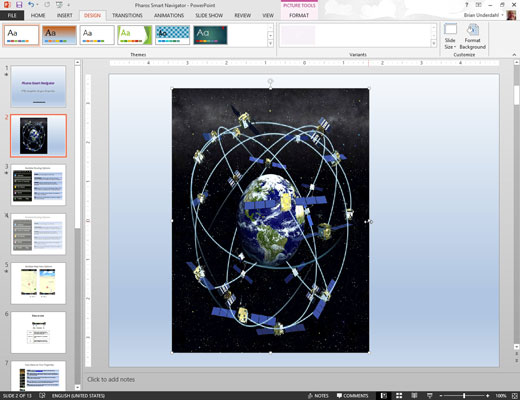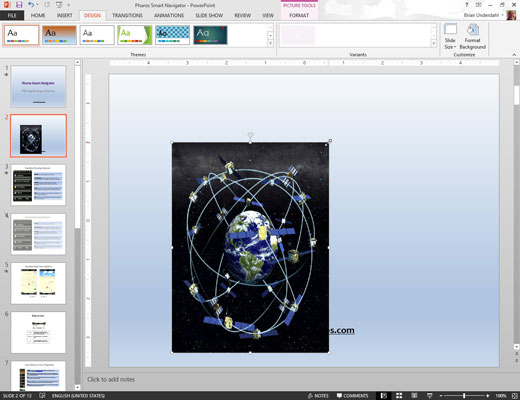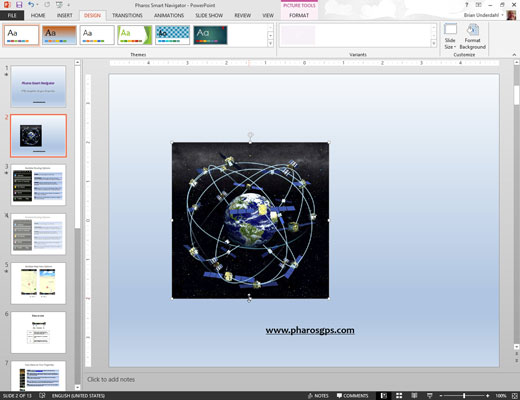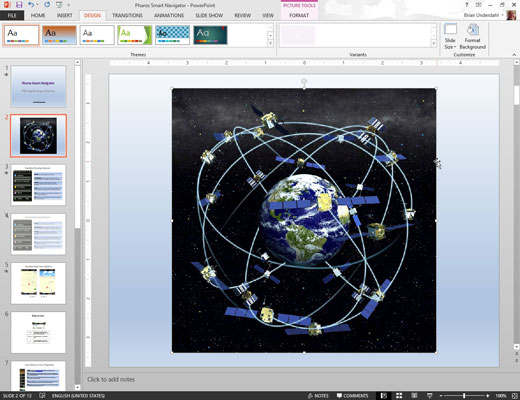
Klikk på bildet og dra det dit du vil.
Du trenger ikke å bekymre deg for å klikke nøyaktig på kanten av bildet eller en av linjene; bare klikk hvor som helst i bildet og dra det rundt.
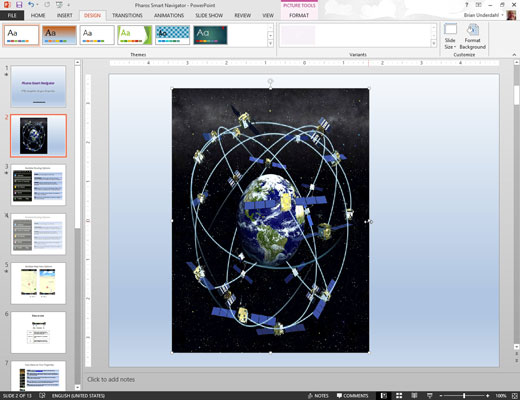
Legg merke til de åtte håndtakene. Dra en av dem for å endre størrelsen på bildet.
Du kan klikke og dra et av disse håndtakene for å justere størrelsen på bildet.
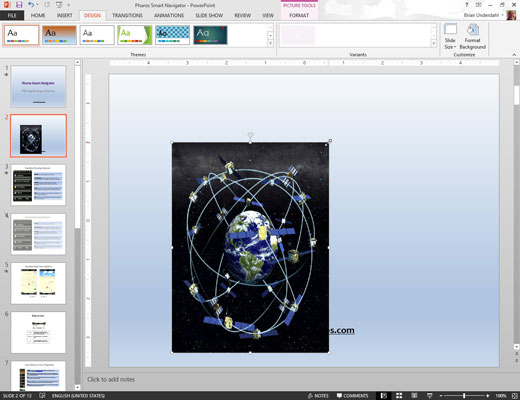
Klikk på et av hjørnehåndtakene.
Du kan endre høyden og bredden på bildet samtidig.
Klikk på et av hjørnehåndtakene.
Du kan endre høyden og bredden på bildet samtidig.
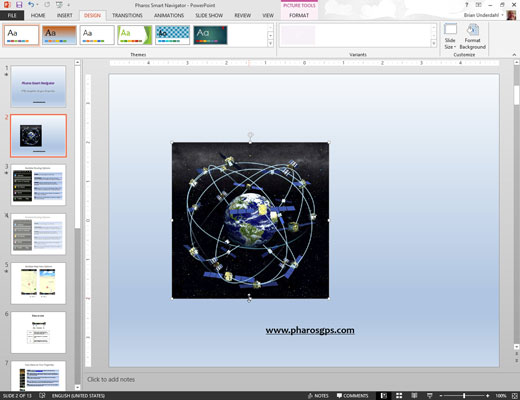
Dra et av kanthåndtakene (topp, bunn, venstre eller høyre),
Dette endrer størrelsen på bildet i bare én dimensjon; du forvrenger bildets utsikter mens du går.
Å strekke et utklippsbilde ved å dra et av kanthåndtakene kan dramatisk endre bildets utseende. Du kan for eksempel strekke en gjenstand vertikalt for å få den til å se høy og tynn ut eller horisontalt for å få den til å se kort og feit ut.
Når du endrer størrelsen på et bilde, endrer bildet sin plassering på lysbildet. Som et resultat kan du stole på å flytte den etter at du har endret størrelsen på den. Hvis du holder nede Ctrl-tasten mens du drar et håndtak, blir bildet imidlertid forankret i midtpunktet når du endrer størrelsen på det. Derfor er dens posisjon uendret, og du trenger sannsynligvis ikke å flytte den.