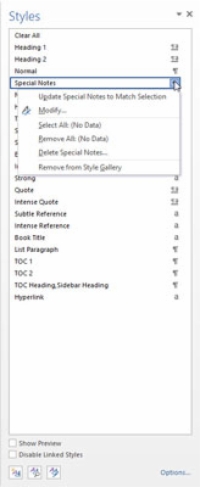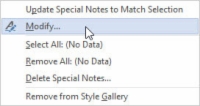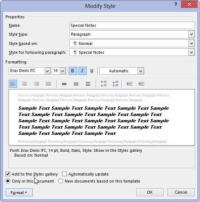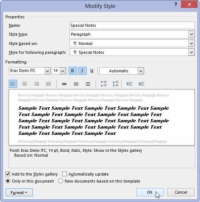Akkurat som motestiler endres, må du kanskje endre stiler i Word 2013-dokumentet. Ingenting er galt med det. Faktisk, ved å endre en stil, demonstrerer du kraften til Word: Hvis du endrer en stil én gang, oppdateres all tekst som er formatert med den stilen. Det slår buksene av å gjøre den endringen manuelt.
Følg disse trinnene for å endre en stil:
1 Kalle opp stiler-oppgaveruten.
Tastatursnarvei: Trykk Ctrl+Shift+Alt+S.
2 Pek med musen på stilen du vil endre.
En menyknapp vises på høyre side av stilens oppføring.
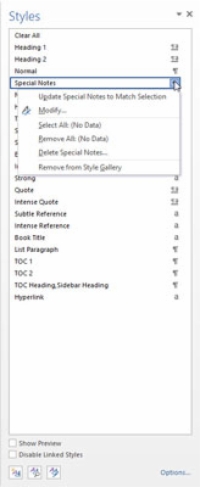
3Klikk på menyknappen for å vise stilens meny.
Stilens meny vises.
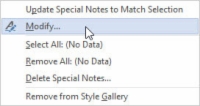
4 Velg Endre.
Dialogboksen Endre stil vises, selv om den er den samme dialogboksen Lag ny stil fra formatering.
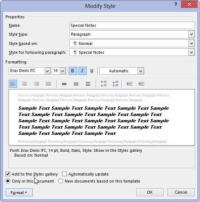
5Endre formateringen for stilen din.
Bruk Format-knappen for å endre spesifikke stiler: skrift, avsnitt, faner og så videre. Du kan til og med legge til nye formateringsalternativer eller tilordne en snarvei.
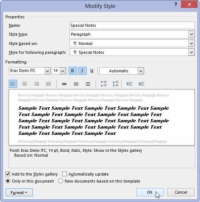
6 Klikk OK når du er ferdig.
Lukk oppgaveruten hvis du er ferdig med den.