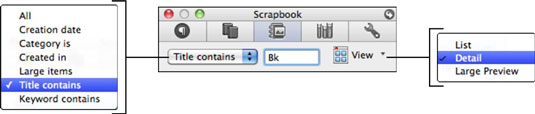Utklippsboken, en av de viktige fanene i Office 2011 Toolbox-grensesnittet, er et utklippstavle med flere elementer med et minne som ikke påvirkes av omstart av datamaskinen. Utklippsbok har noen interessante funksjoner. Alt du trenger er litt veiledning om hva som skjer, og så suser du rundt i Scrapbook.
-
Filtrer klipp: Etter at du har samlet en haug med klipp i Scrapbook-paletten din, kan det hende du synes det er vanskelig å finne det unnvikende klippet du lagret for noen uker siden. Det er på et tidspunkt som dette at popup-menyknappene øverst på Scrapbook-paletten blir utrolig nyttige. Når du klikker på lokalmenyen Filterklipp øverst til venstre, vises menyen. Velg hvilke klipp som skal vises. Hvis du velger Tittel inneholder for eksempel, får du en liten boks der du kan legge til noen søkeord.
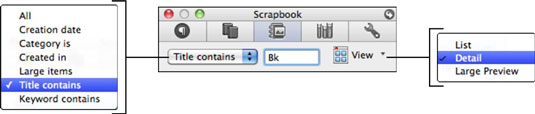
-
Dato: Som standard er klipp organisert etter dato med den nyeste øverst. Snu rekkefølgen ved å klikke på den tynne datostripen øverst i ruten.
-
Vis: Popup-knappen Vis øverst til høyre endrer måten klipp vises på i utklippsboken. Velg fra disse visningene: Liste, Detalj og Stor forhåndsvisning.
-
Informasjon: Viser filnavnet til kilden til klippet, datoen det ble lagt til i Scrapbook, kildeapplikasjonen og størrelsen.
-
Gi nytt navn: Dobbeltklikk på navnet på et klipp for å aktivere funksjonen Gi nytt navn. Skriv inn et nytt navn i det resulterende inndatafeltet.
-
Forhåndsvisning: Forhåndsvisningen er synlig når Detalj eller Stor forhåndsvisning er valgt fra utklippsbokens Vis-meny.
-
Slett: Tilbyr tre alternativer for å slette klipp fra utklippsbok:
-
Slett: Sletter det eller de valgte klippene
-
Slett synlig: Denne er vanskelig! Klipp som vises mens du bruker et filter med Filter Clips-funksjonen vil bli slettet. Men hvis du har Filterklipp satt til å vise alle klipp, vil alle klipp bli slettet.
-
Slett alle: Sletter alle klipp fra utklippsbok.
-
Endre størrelse på ruten: Dra de tre prikkene for å justere størrelsen på utklippsruten.
-
Organiser: Klikk på trekanten for å vise Organiser-ruten.
-
Kategorier: Velg en kategori fra hurtigmenyen. Etter at du har tilordnet kategorier, kan du filtrere etter kategori ved å bruke Filter Clips. Øverst i kategoriens lokalmeny kan du velge følgende:
-
Tilordne kategorier: Viser en dialogboks som lar deg tilordne mer enn én kategori til et klipp.
-
Rediger kategorier: Viser en dialogboks som lar deg legge til og fjerne kategorier. Klikk på en kategoris fargeboks for å velge en ny farge.
-
Nøkkelord: Du kan merke utvalgte klipp med nøkkelord. Etter at du har brukt søkeord, kan du filtrere etter nøkkelord ved å bruke Filter Clips.
-
Bruk: Du må klikke på Bruk for å bruke nøkkelord på klipp.
-
Tilbakestill: Tilbakestill er som Avbryt. Skriv inn noen søkeord, og klikk deretter på Tilbakestill i stedet for Bruk. Søkeordene dine forsvinner.