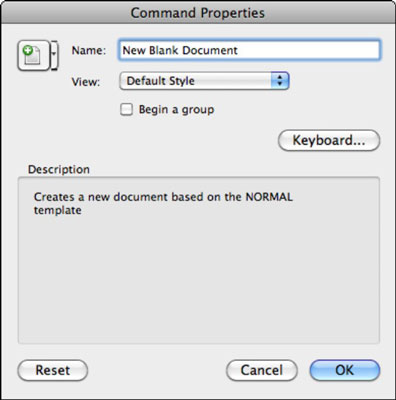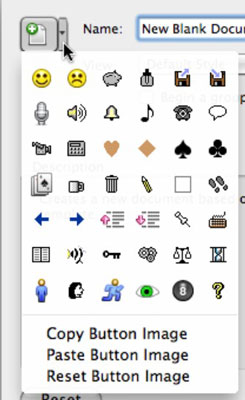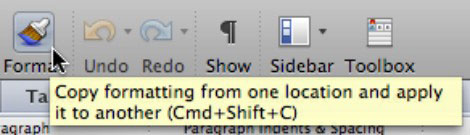Når du lager din egen verktøylinje i Office 2011 for Mac, kan det hende at noen av kommandoene du har valgt ikke har fine ikoner, eller noe ikon for den saks skyld. Du kan kontrollere om en kommandos ikon, tekstbeskrivelse eller begge skal vises fra dialogboksen Tilpass verktøylinjer og menyer. Dette er en superkraftig dialogboks i Word, Excel og PowerPoint som lar deg utøve total kontroll over alle verktøylinjene og menyene.
For å se kommandokontrollene, høyreklikk på en kommandoknapp og velg Egenskaper. Dialogboksen Kommandoegenskaper vises.
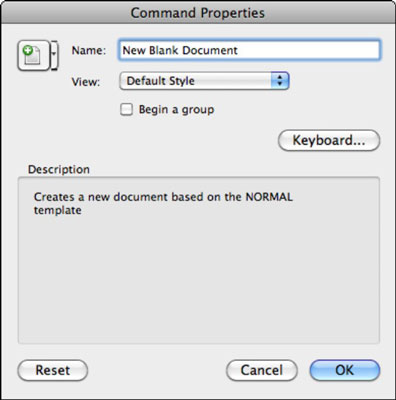
Endre et kommandoknappikon
Mens dialogboksen Kommandoegenskaper for en hvilken som helst verktøylinjeknapp vises, gjør du disse trinnene for å endre knappikonet for denne kommandoen:
Klikk på Tilpass-ikonet som peker nedover (ved siden av knappikonet i øvre venstre hjørne av dialogboksen).
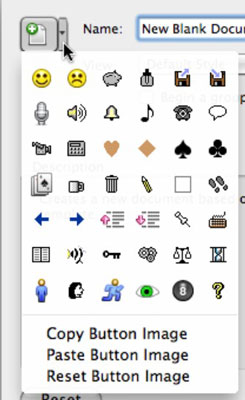
Velg blant de tilgjengelige ikonene i denne menyen.
Alternativt, hvis du kopierte et lite bilde fra et hvilket som helst program til Mac OS X-utklippstavlen, kan du bruke alternativet Lim inn knappbilde for å erstatte kommandoknappikonet med bildet på utklippstavlen.
Tilordne en hurtigtast til en kommandoknapp
Som om det ikke var nok tilpasning, kan du angi eller endre hurtigtasten for en hvilken som helst kommando. Husk at det er mulig å gjøre denne tilpasningen kun i Word og Excel, ikke PowerPoint. Følg disse trinnene for å fortsette med å tildele hurtigtaster:
Sørg for at du fulgte trinnene i den foregående delen for å få tilgang til dialogboksen Kommandoegenskaper.
Klikk på Tastatur-knappen.
Klikk OK når du er ferdig for å gå tilbake til dialogboksen Kommandoegenskaper.
Finjustere egenskaper for verktøylinje og knapper
Ved å bruke dialogboksen Kommandoegenskaper kan du gjøre mer for å tilpasse knapper:
-
Navn: Vis eller endre navnet på en verktøylinje eller menykommando. Å kjenne navnet på en kommando kan være nyttig når du programmerer i VBA eller AppleScript.
-
Vis: Velg om du vil vise et ikons navn, ikon eller begge i egendefinerte verktøylinjer. Dette påvirker ikke standardverktøylinjen eller menyene.
-
Start en gruppe: Når dette alternativet er valgt, legger dette til en skillelinje til venstre for en knapp eller over et menyelement for å hjelpe visuelt å skille grupper med kommandoer.
-
Tilbakestill: Gjenoppretter standard verktøylinjeikon for kommandoen.
Ved å bruke dialogboksen Tilpass verktøylinjer og menyer kan du gjøre følgende:
-
Vis: Velg for å vise, eller fjern markeringen for å skjule en verktøylinje.
-
Gi nytt navn: Endre navnet på en egendefinert verktøylinje eller meny.
-
Slett: Slett en egendefinert verktøylinje eller meny permanent.
-
Tilbakestill: Gjenopprett standardkommandoer for en innebygd verktøylinje eller meny.
-
Vis ikon og tekst: Når det er valgt, viser dette alternativet navnet på en kommando under kommandoens ikon på standardverktøylinjen.
-
Vis skjermtips for verktøylinjekommandoer: Når dette alternativet er valgt, viser kommandonavnet i et skjermtips når musepekeren er plassert over en verktøylinjekommando.
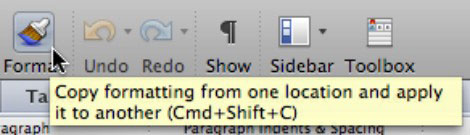
-
Vis snarveistaster i skjermtips: Når dette alternativet er valgt, viser tastatursnarveien for en kommando i skjermtipset.
-
Vis skrifttyper i skriftmenyer: Når det er merket av, viser det små forhåndsvisningseksempler på fonter i popup-menyer for valg av skrift.