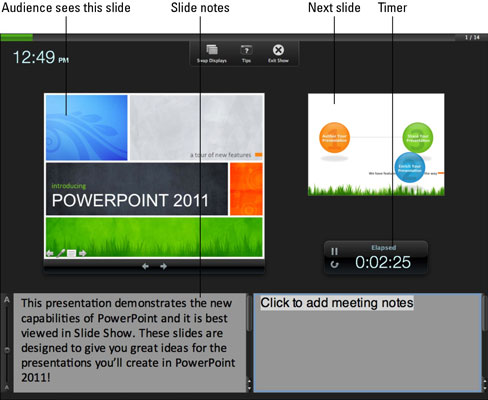Den alternative, berikede måten å starte lysbildefremvisningen i PowerPoint 2011 for Mac på er å bruke presentasjonsvisning. Husk imidlertid at du trenger to skjermer for at denne visningen skal fungere - enten to skjermer eller en bærbar-projektor-kombinasjon vil fungere.
Når du bruker presentasjonsvisning, ser du en spesiell visning (vanligvis på den bærbare datamaskinen), mens publikum ser bare lysbildene (vanligvis projisert). For å aktivere presentatørvisning, gjør ett av følgende:
-
Velg Vis → Presentervisning fra menylinjen.
-
Klikk på Slide Show-fanen på båndet, og klikk på Presenter View i Presenter Tools-gruppen.
-
Trykk Alternativ-Retur.
Lysbildefremvisningen din kjører nå i presentatørvisning.
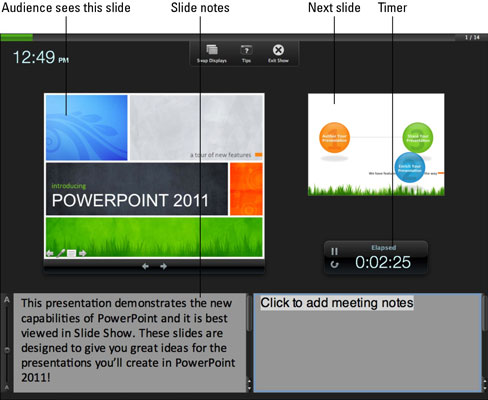
Presentatørvisning kan se litt travel ut i begynnelsen. I faktisk bruk er presentatørvisning et enkelt, rent grensesnitt. Vinduet er delt i kvadranter. Den øverste venstre kvadranten viser lysbildet mens projektoren viser det. Den øverste høyre kvadranten viser neste lysbilde i presentasjonen. Den nederste venstre delen viser teksten til lysbildenotatene for lysbildet som vises. Området nederst til høyre er der du kan skrive lysbildenotater mens presentasjonen spilles av.
Hvis du legger til notater under en presentasjon, husk å lagre presentasjonen før du lukker den, slik at du ikke mister disse notatene!
Selv om det meste av grensesnittet er selvforklarende, trenger noen elementer litt diskusjon:
-
Bytt skjermer: Hvis du ender opp med å se presentatørvisning på projisert utgang, klikker du på denne knappen for å bytte hvilken skjerm som viser presentatørvisning, og hvilken skjerm som viser lysbildene.
-
Tips: Klikk for å vise hurtigtaster du kan bruke i presentatørvisning.
-
Avslutt show: Klikk for å avslutte lysbildefremvisningen og vise normal visning.
Vel, det er virkelig imponerende, men hva om du vil vise et bestemt lysbilde i showet ditt? Hemmeligheten er å flytte musepekeren til bunnen av presentasjonsvinduet. Et galleri med lysbildene dine vises. Dra rullefeltet for å se flere lysbilder. Klikk på et lysbilde for å vise det til publikum. Ja, det er som å være en PowerPoint DJ!