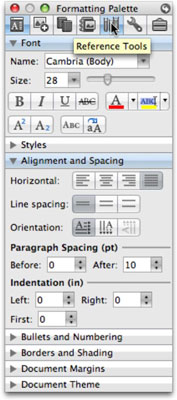Hvis du ikke liker verktøylinjene over Word-, Excel- eller PowerPoint-vinduer, har alle tre Office 2008-programmene mange paletter du kan bruke. Hver palett er representert av et ikon øverst i et enkelt flytende vindu, kjent som verktøykassen. De fleste Office-paletter har en rekke paneler som du kan skjule eller avsløre ved å klikke på den lille trekanten til venstre for navnene deres.
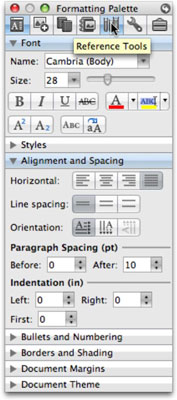
I figuren er ikonet lengst til venstre, som representerer formateringspaletten, valgt slik at verktøykassen viser panelene for formateringspaletten. Font- og Alignment- og Space-panelene er åpne (avslørt); legg merke til hvordan trekantene ved siden av navnene deres peker nedover. Alle de andre panelene er lukket, og trekantene deres peker mot høyre i stedet for nedover. Til slutt peker markøren på ikonet for Referanseverktøy-paletten. Hvis du klikker på Referanseverktøy-paletten, forsvinner Formateringspaletten, og Referanseverktøy-paletten, med et helt annet sett med paneler, erstatter den i Verktøykasse-vinduet.
Husk også følgende når du bruker paletter i Office 2008 for Mac:
-
I motsetning til verktøylinjer kan du ikke legge til eller slette kommandoer fra verktøykassen, og du kan heller ikke lage egendefinerte verktøykassepaletter eller -paneler. Med andre ord, tenk på paletter som et permanent sett med verktøylinjer som Microsoft ikke tror du noen gang bør endre.
-
Paneler er også kontekstsensitive, noe som betyr at de kan endres basert på hva du har valgt. Panelene vist i figuren er panelene du ser når tekst er valgt. Men hvis du for eksempel velger et bilde eller en tabell i dokumentet ditt, kan du se paneler kalt Bilde eller Tabell i stedet for Skrift og Stiler.
-
Hvis verktøykassen ikke er synlig, velg et av panelnavnene fra Vis-menyen eller klikk på verktøykasseikonet i hovedverktøylinjen (standard) øverst i hvert dokumentvindu.
-
For å skjule verktøykassen, klikk på den røde prikken i øvre venstre hjørne. For å skjule verktøykassen slik at bare raden med ikoner øverst vises, klikker du på den grønne prikken øverst i verktøykassevinduet.
-
Klikk på den lille buede pilen i øvre høyre hjørne av Toolbox-vinduet for å endre Toolbox-innstillinger som gjelder for eksempel hva Toolbox skal gjøre etter at du har vært inaktiv i en bestemt tidsperiode (kollaps, fade eller lukk) ) og hvilke paneler (det vil si skrift, stiler, justering og avstand, og så videre i formateringspaletten) som skal vises og skjules i paletter som har paneler (det vil si palettene formateringspalett og referanseverktøy).