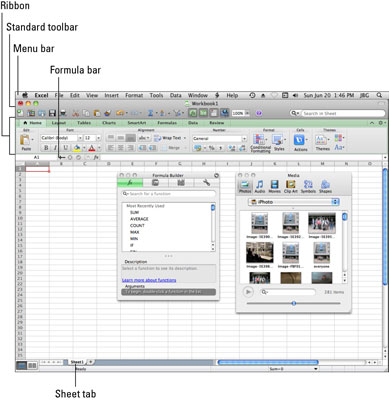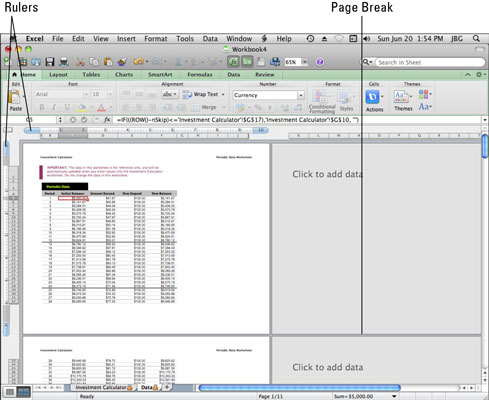Når du arbeider i Excel for Mac 2011, kan du velge mellom to visninger: Sidelayoutvisning og Normalvisning. Enten du foretrekker å jobbe i sideoppsettvisning eller normalvisning, er de fleste grensesnittkomponenter de samme i begge visningene.
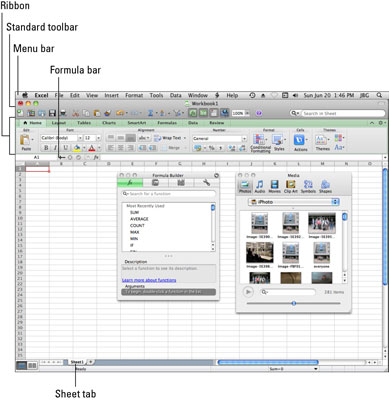
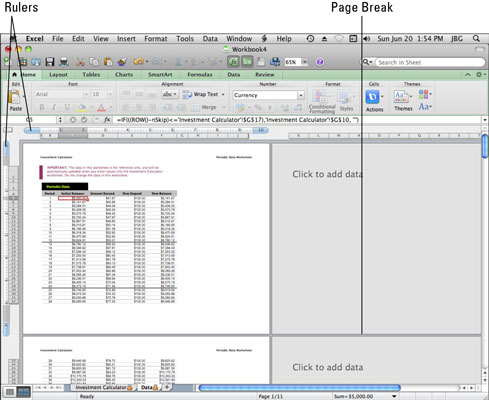
-
Arbeidsbok: Hvert filnavn i Excel er tittelen på den tilsvarende arbeidsboken. Hver arbeidsbok inneholder minst ett regneark.
-
Menylinje: Dette er det øverste settet med kontroller. Menylinjen er kun for Mac. Menyer kan tilpasses og programmeres via både VBA og AppleScript.
-
Standardverktøylinje: Standardverktøylinjen er øverst i hvert dokumentvindu, sammen med standardknappene Åpne, Minimer og Lukk. Standardverktøylinjen kan tilpasses i Excel og i så måte tilsvarer Quick Access Toolbar i Office for Windows.
Hvis du vil gjøre mer med standardverktøylinjen, er den også programmerbar via VBA og AppleScript.
-
Vis/skjul verktøylinje: Denne nettbrettformede knappen slår standardverktøylinjens synlighet av og på.
-
Bånd: Båndet er nytt i Excel 2011. Båndet er faner og vises mellom standardverktøylinjen og formellinjen.
-
Formellinje: Det ble gjort store endringer i Formellinje for Excel 2011. I stedet for én Formellinje for hele Excel-applikasjonen, er det nå en Formellinje i vinduet til hver arbeidsbok. Når du arbeider med mer enn én åpen arbeidsbok om gangen, vær oppmerksom på hvilket vindus formellinje du bruker. Dette krever tilvenning.
-
Regneark: I et standard Excel-regneark kan du skrive inn tekst og formler, utføre beregninger og lagre data. Hvert åpent regneark har sitt eget vindu.
-
Vis-knapper: Klikk på disse knappene for å bytte mellom sideoppsettvisning og normalvisning.
Arkfane: Hvert ark i en arbeidsbok har et navn som vises på fanen nær bunnen av vinduet.
Endelig har den mest etterspurte funksjonen fra Windows Excel kommet til Mac - fargearkfaner. For å endre fargen til en arkfane, høyreklikk på fanen og velg deretter Fanefarge fra kontekstmenyen.
-
+ (Legg til ark): Klikk på plusstegnet for å legge til et nytt, tomt standardregneark i arbeidsboken. Du kan legge til så mange regneark du vil til datamaskinen går tom for minne.
-
Områdeverktøy: Også kjent som navneboksen, lar dette verktøyet deg navngi et område med celler i et regneark.
-
Verktøykasse: Klikk på Verktøykasse-knappen på standardverktøylinjen for å vise Verktøykassen.
-
Medieleser: Klikk på Media-knappen på standardverktøylinjen for å vise medieleseren.
-
Rader: Excel har 1 048 576 rader på hvert regneark. Radnummer vises på venstre side av et regneark. Når den brukes som en database, er hver rad med data en post.
-
Kolonner: Excel tilbyr 16 384 kolonner i et regneark. Kolonnebokstaver vises øverst i regnearket.
-
Celler: Et regneark i Excel har 17 179 869 184 celler.
Hvis du finner ut at du flytter Excels grenser og vil vite nøyaktig hva de er, kan du søke i Excels Hjelp etter emnet "Spesifikasjoner og grenser for Excel". Du kan finne informasjon som hvor mange tegn som passer inn i en celle og hvor mange nestede nivåer du kan ha i en funksjon.
Som andre Office-applikasjoner kan du finne kontekstsensitive menyer omtrent overalt hvor du høyreklikker i Excel.