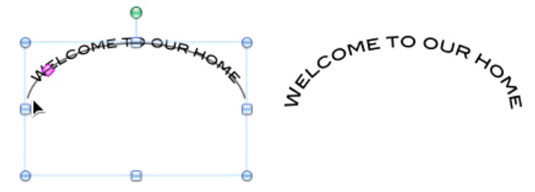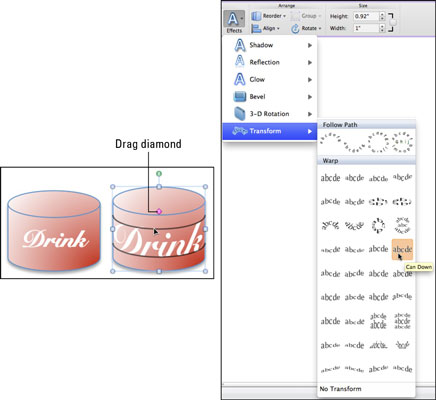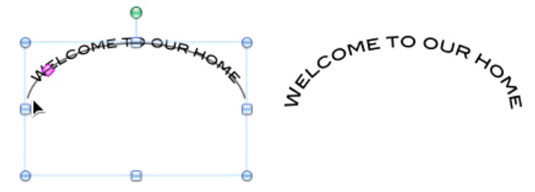Du kan lage alle slags teksteffekter i Office 2011 for Mac. Når du klikker på Effekter-knappen på Format-fanen på båndet, kan du velge mellom følgende effekter, som hver har en undermeny som viser forhåndskonfigurerte alternativer. De fleste har en snarvei til dialogboksen Teksteffekter.
-
skygge
-
Speilbilde
-
Gløde
-
Skråkant
-
3D-rotasjon
-
Forvandle
Husk at når du bruker teksteffekter i en boks eller form, må det være nok plass rundt teksten til at effekten kan vises. Å endre størrelsen på tekstboksen til å bli større kan gi plass til teksten og dens effekt.
Gjør en Warp-transformasjon med Office Effects
Transform-effekten er unik for Effekter-knappen. For å få denne effekten, ta disse trinnene:
Klikk inn i teksten i en tekstboks eller form.
Dobbeltklikk på teksten, i dette eksempelet Drikk, for å velge den.
Klikk på Format-fanen på båndet. I tekststiler-gruppen velger du Effekter → Transformer. Klikk på Can Down-effekten i undermenyens Warp-gruppe.
Dra den lilla diamanten dypt ned i formen for å klemme teksten slik at den passer bedre på sylinderen.
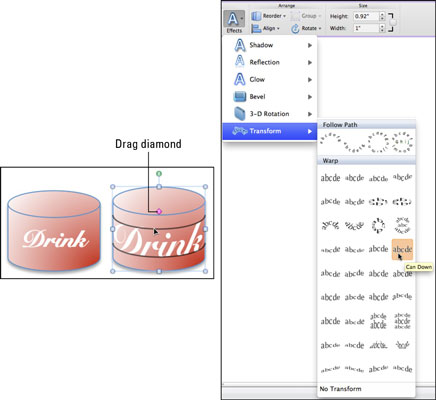
Hold musen over en Transform-knapp for å se navnet i et skjermtips.
Gjøre en følgebanetransformasjon med Office Effects
Du har muligheten til å få tekst til å følge en kurve ved å bruke Follow Path-transformasjonen.
Klikk på båndets Hjem-fane, og i Sett inn-gruppen klikker du på Tekstboks-knappen.
Dra en tekstboks i dokumentet.
Igjen fra Hjem-fanen på båndet, velg en skrift og bruk noen skriftformatalternativer som å gjøre teksten fet.
Prøv å gjøre teksten litt større (minst 20 poeng) og bruk en setning som har mange tegn.
Klikk på tekstbokskanten for å velge boksen.
Klikk på båndets Format-fane. I tekststiler-gruppen velger du Effekter → Transformer. I undermenyens Follow Path-gruppe, klikk Arch Up.
Dra den lilla diamanten og endre størrelsen på boksen til teksten har en fin bue.
Når du drar den lilla diamanten, vokser eller krymper endene av kurven. Slipp diamanten, og teksten prøver å fylle ut til slutten av linjene.