Selv om det er sant at du kan få bedre kunnskap om et hvilket som helst program hvis du besøker innstillingene og prøver å finne dem ut, er det nesten viktig for Excel for Mac 2011. Velg Excel → Innstillinger fra menylinjen for å vise dialogboksen Innstillinger. Når du har en anelse eller tenkt på en innstilling du vil endre, skriver du bare inn i søkefeltet.
Hvis du slår av Excels automatiske beregningsfunksjon, må du slå den på igjen, ellers vil ikke Excels formler beregnes. Dette er spesielt viktig hvis du slår av automatisk beregning ved hjelp av en makro. Vær sikker på at koden din slår alternativet Automatisk på igjen under alle omstendigheter.
Åpne alle arbeidsbøkene i en mappe automatisk når Excel åpnes
Klikk på Innstillinger på Excel- menyen .
Under Forfatter klikker du Generelt  .
.
I boksen Ved oppstart, åpne alle filer i , skriv inn plasseringen til filene du vil at Excel skal åpne automatisk.
Bruk en egendefinert mal for alle nye arbeidsbøker
Når Excel åpner en ny arbeidsbok, opprettes den nye filen fra en mal kalt Arbeidsbok. For å bruke en egendefinert mal, må du erstatte standard arbeidsbokmal med din egen.
Åpne malen du vil bruke som den nye standardmalen.
Klikk på Fil > Lagre som .
I Lagre som- boksen skriver du " Bok" og i rullegardinmenyen Filformat velger du Excel-mal (.xltx) eller Excel-makroaktivert mal (.xltm) , avhengig av hva som passer.
Du må lagre denne malen i oppstartsmappen, og filen må ha navnet "Book.xltx" (eller .xltm).
I dialogboksen Lagre som klikker du på nedoverpilen ved siden av Lagre som .

I søkeboksen skriver du " startup " og trykker RETURN .
I søkeresultatene dobbeltklikker du på Oppstart- mappen, dobbeltklikker Excel- mappen og klikker deretter Lagre .

Denne filen vil bare bli brukt som den nye arbeidsbokmalen hvis den har navnet "Book.xltx" eller "Book.xltm".
Lukk og åpne Excel på nytt for at den nye malen skal tre i kraft.
Endre plasseringen til mappen med personlige maler
Mappen Personlige maler er der du kan lagre egendefinerte maler som vises i fanen "Personlig" når du velger "Ny fra mal" i Excel.
Mappen personlige maler kan settes i Microsoft Word, siden mappen brukes av Word og Excel. For å endre plasseringen av personmaler, start Microsoft Word, og gå deretter til Word-menyen > Innstillinger > Filplasseringer. Velg Brukermaler og sett den til ønsket mappe.

Endre antall ark i nye arbeidsbøker
Klikk på Innstillinger på Excel- menyen .
Under Forfatter klikker du Generelt  .
.
I boksen Ark i ny arbeidsbok skriver du inn antall ark du vil ha i arbeidsboken.
Endre skrift og skriftstørrelse for nye ark
Du kan endre standardfonten som Excel bruker når du åpner en ny arbeidsbok. Som standard er teksten i hver Excel-arbeidsbok 12-punkts Brødskrift.
Klikk på Innstillinger på Excel- menyen .
Under Forfatter klikker du Generelt  .
.
Klikk på skriften du vil bruke i listen Standardfont .
Skriv eller klikk på en skriftstørrelse i listen Skriftstørrelse .
Merk: Du må avslutte og deretter åpne Excel på nytt for å begynne å bruke den nye standardfonten og skriftstørrelsen. Den nye standardfonten og skriftstørrelsen brukes bare i nye arbeidsbøker som du oppretter etter at du åpner Excel på nytt. Eksisterende arbeidsbøker påvirkes ikke.
Skjul Excel-arbeidsbokgalleriet når du åpner Excel
Klikk på Innstillinger på Excel- menyen .
Under Forfatter klikker du Generelt  .
.
Fjern merket for Åpne arbeidsbokgalleri når du åpner Excel .
Neste gang du åpner Excel, åpnes en tom arbeidsbok.

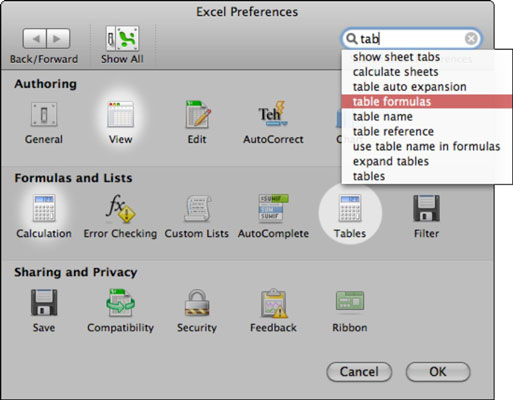
 .
.








