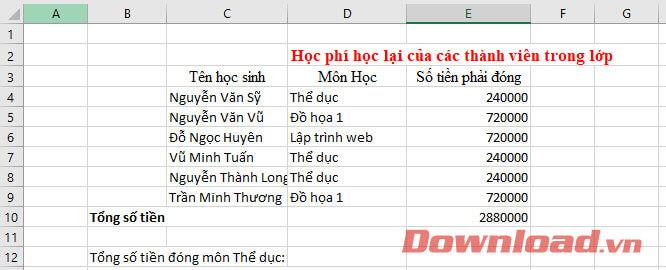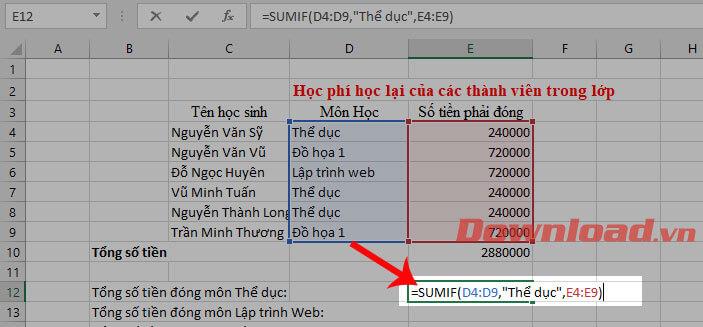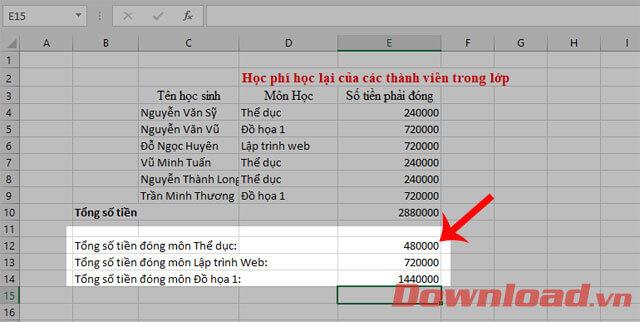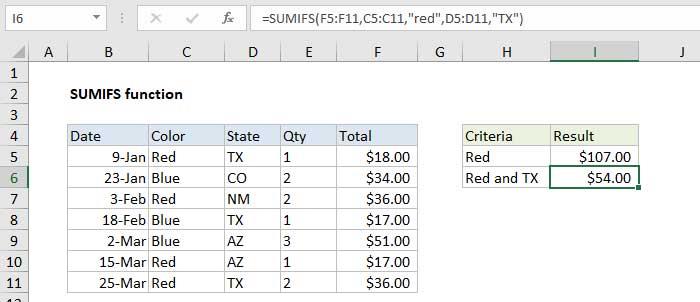Excel er en beregningsprogramvare som brukes av mange mennesker i dag, den hjelper oss enkelt å beregne data ved hjelp av grunnleggende funksjoner. I dag vil vi introdusere deg SUMIF- og SUMIFS-funksjonene - funksjoner som beregner summen av tall når betingelser er knyttet .
SUMIF-funksjonen er en grunnleggende Excel-funksjon som brukes til å beregne summen av verdier som tilfredsstiller en bestemt betingelse. Denne funksjonen kan beregne summen av celler basert på data som samsvarer med betingelsene du har oppgitt. I tillegg støtter funksjonen også logiske beregninger som: (>,<><>,=) eller symboler (*,?). Nedenfor er syntaksen og instruksjonene for bruk av SUMIF- og SUMIFS-funksjonene . Vennligst se dem.
Instruksjoner for bruk av SUMIF- og SUMIFS-funksjonene
SUMIF-funksjonens syntaks
Syntaks for SUMIF-funksjonen:=SUMIF (range, “criteria”, sum_range)
Der inne:
- SUMIF: er navnet på funksjonen.
- Område: Området med celler du ønsker skal evalueres etter kriterier. Disse cellene må være tall, matriser eller referanser som inneholder tall. Tomme verdier og tekstverdier vil bli forkastet. I tillegg kan det valgte området inneholde datoer i standard Excel-format.
- Kriterier: Betingelsene du setter for beregningen. Denne betingelsen kan være et tall, uttrykk, streng,... alle er fine.
- Sum_range: Er cellene vi faktisk trenger å summere.
For eksempel: Vi har følgende regneark, beregn det totale beløpet for kroppsøvingsundervisning som er betalt.
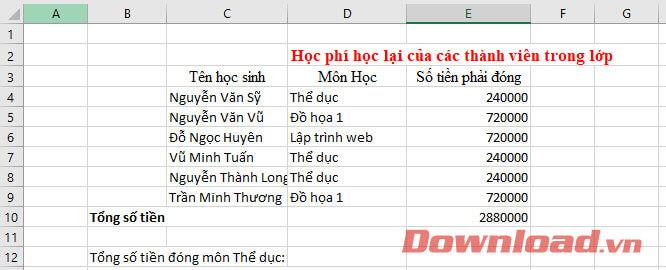
I henhold til funksjonens syntaks, for å beregne det totale beløpet for PE-undervisning som er betalt, vennligst skriv inn følgende syntaks:
=SUMIF (D4:D9,"Fitness",E4:E9)
Der inne:
- SUMIF: er navnet på funksjonen.
- D4:D9: er område, celleområdet som inneholder betingelsen.
- Fitness: er en betingelse for at du skal beregne totalen.
- E4:E9: er cellene jeg vil summere.
Instruksjoner for bruk av Excels SUMIF-funksjon
Trinn 1: På regnearket klikker du på en tom celle for å vise resultatene etter å ha beregnet der.
Trinn 2: Skriv inn syntaksen til den betingede sumfunksjonen:
=SUM.HVIS (område, "kriterier", sum_område).
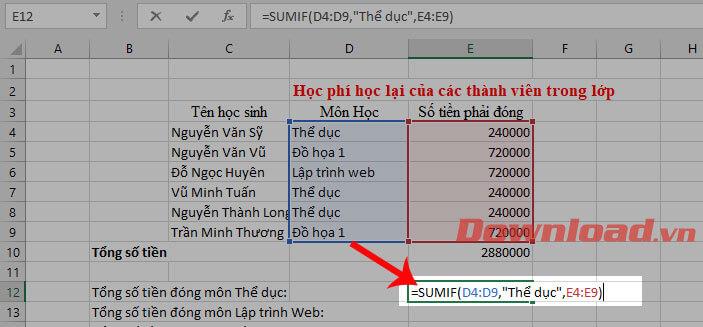
Trinn 3: Trykk på Enter-knappen, nå vil det endelige resultatet av beregningen vises i cellen der du nettopp skrev inn beregningsformelen.
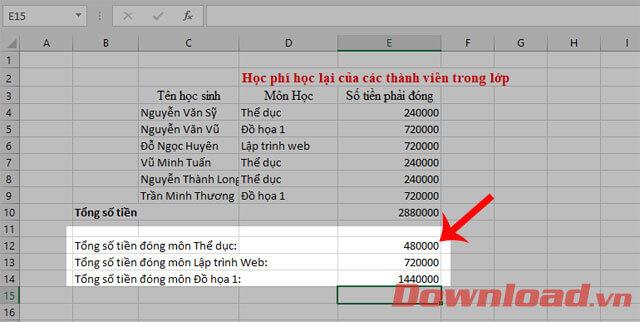
Slik fikser du #VALUE! i SUMIF-funksjonen
Problem 1: Formler refererer til celler i en lukket arbeidsbok
SUMIF-funksjoner som refererer til en celle eller et område i en lukket arbeidsbok vil resultere i en #VALUE-feil.
Løsning : i dette tilfellet åpner du bare arbeidsvinduet som er angitt i den kalte formelen, og trykker på F9-tasten for å oppdatere formelen igjen.
Problem 2: Betingelsesstrengen er på mer enn 255 tegn
SUMIF-funksjoner returnerer feil resultater når du prøver å matche strenger på mer enn 255 tegn.
Løsning : Prøv å forkorte koblingstilstandskjeden. Hvis du ikke kan forkorte den, bruk CONCATENATE-funksjonen eller ampersand-operatoren (&) for å dele verdien i flere strenger. For eksempel:
= SUM.HVIS(B2:B12; "strenglengde 1" og "strenglengde 2")
Problem 3: Tilstandstestområdet og sumområdet samsvarer ikke
Argumentene 1 (Range) og 3 (Sum_range) i SUMIF-funksjonen må matche hverandre når det gjelder antall celler (rekkevidde).
Eksempel ved å følge instruksjonene ovenfor:
- Hvis formelen er: SUMIF(D 4 :D 9 , "Fitness", E 4 :E 11 ) ⇒ #VERDI-feil.
- Den riktige formelen er: SUM.HVIS(D 4 :D 9 ,"Fitness",E 4 :E 9 )
Hvordan bruke SUMIFS-funksjonen
SUMIFS er en funksjon som summerer celler som oppfyller flere kriterier. Du kan bruke SUMIFS når du vil summere verdiene til tilstøtende celler i henhold til kriterier basert på datoer, tall og tekst. SUMIFS-funksjonen støtter både operatorer (>,<><>,=) og jokertegn (*,?) for delvis matching.
Formål: Beregn summen av celler som oppfyller flere kriterier.
Syntaks: =SUMIFS (sum_range, range1, criteria1, [range2], [criteria2], ...)
Der inne:
- SUMIFS: Funksjonsnavn
- sum_range: Område av celler som skal summeres
- område1: Det første området som skal evalueres
- kriterier1: Kriterier brukt for område1
- range2: Andre evalueringsområde (valgfritt)
- kriterier2: Kriterier brukt på område2 (valgfritt)
Merk når du bruker SUMIFS-funksjonen:
SUMIFS-funksjonen summerer cellene i et område som oppfyller de gitte kriteriene. I motsetning til Sumif-funksjonen lar Sumifs deg bruke flere kriterier og områder. Det første området er området som skal summeres. Kriterier brukes per par (område/kriterier) og kun det første paret kreves. For å bruke tilleggskriterier, oppgi ytterligere rekkevidde/kriterier til Excel. Programvaren tillater opptil 127 rekkevidde/kriteriepar.
For eksempel:
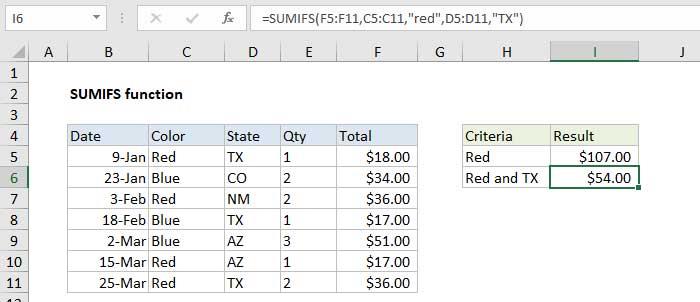
Ovenfor er syntaksen og hvordan du beregner summen ved å bruke funksjonene SUMIF og SUMMER . Forhåpentligvis kan du med denne artikkelen fullføre beregningsarbeidet raskt og enkelt.
Ønsker deg suksess!