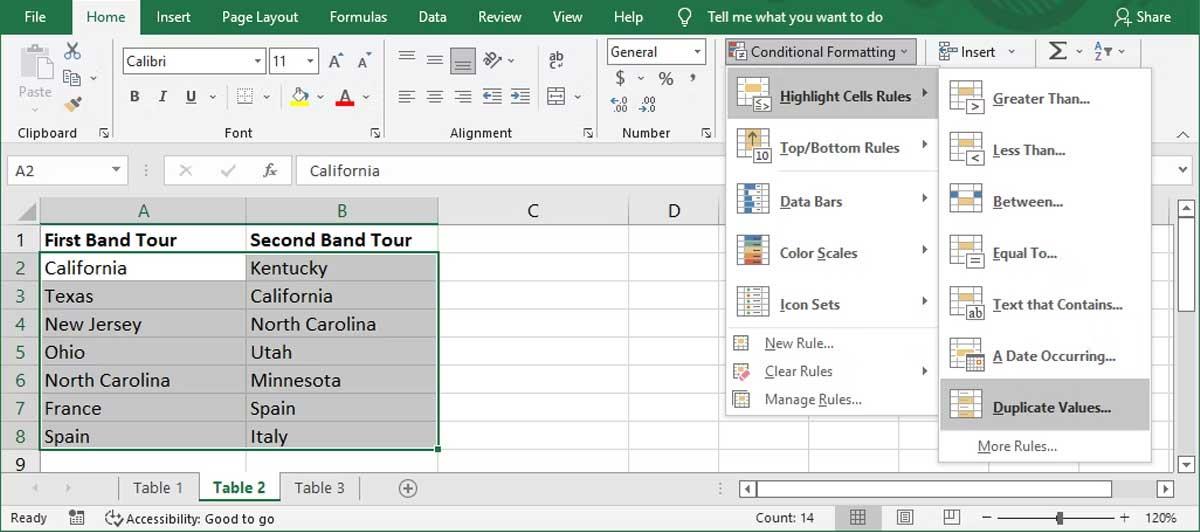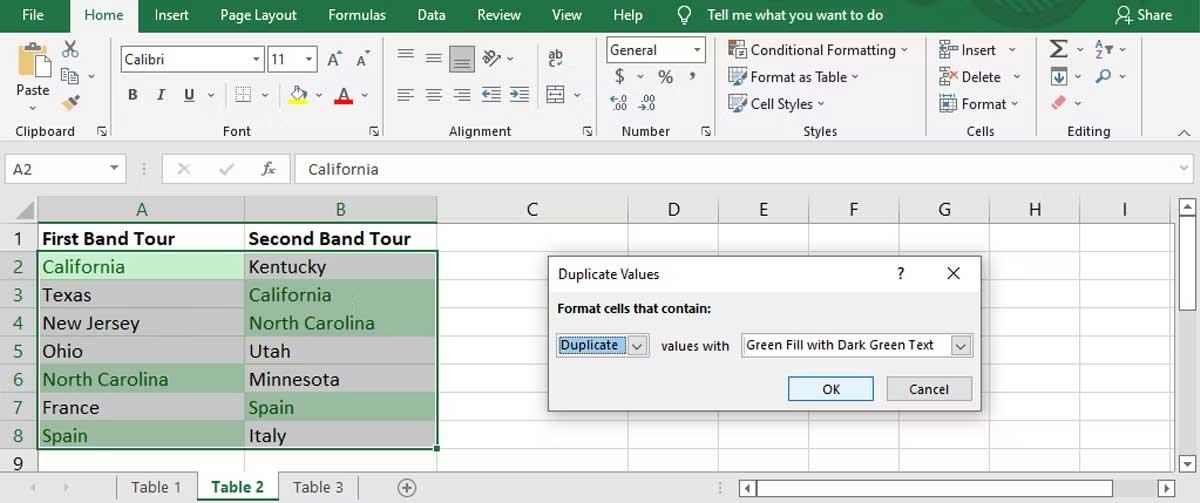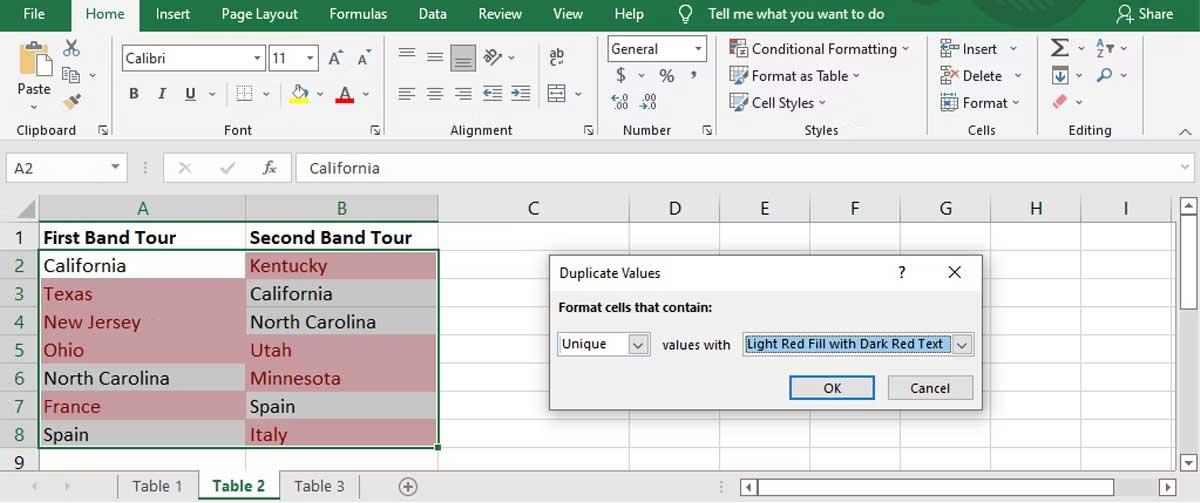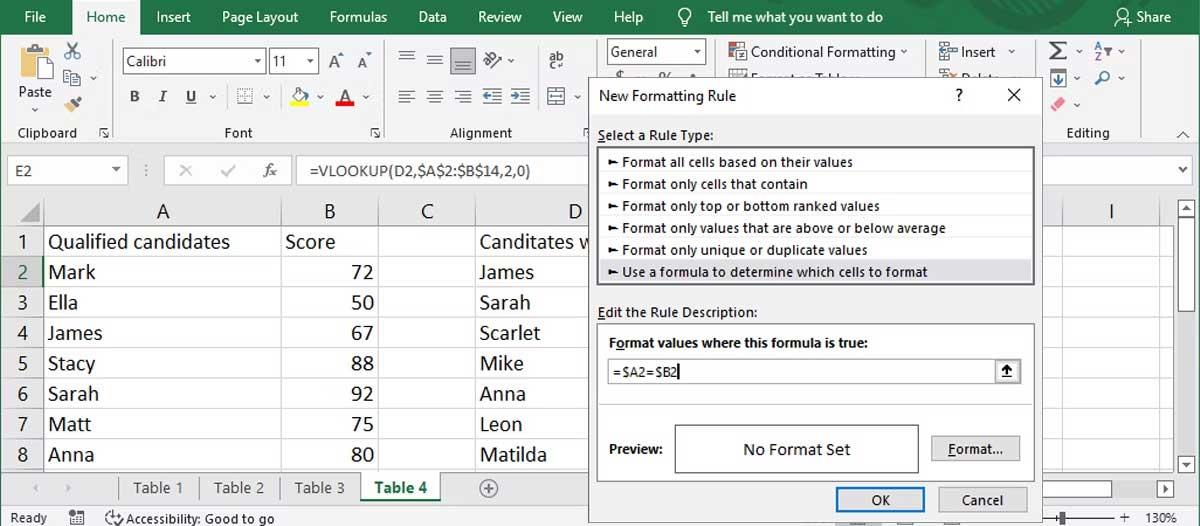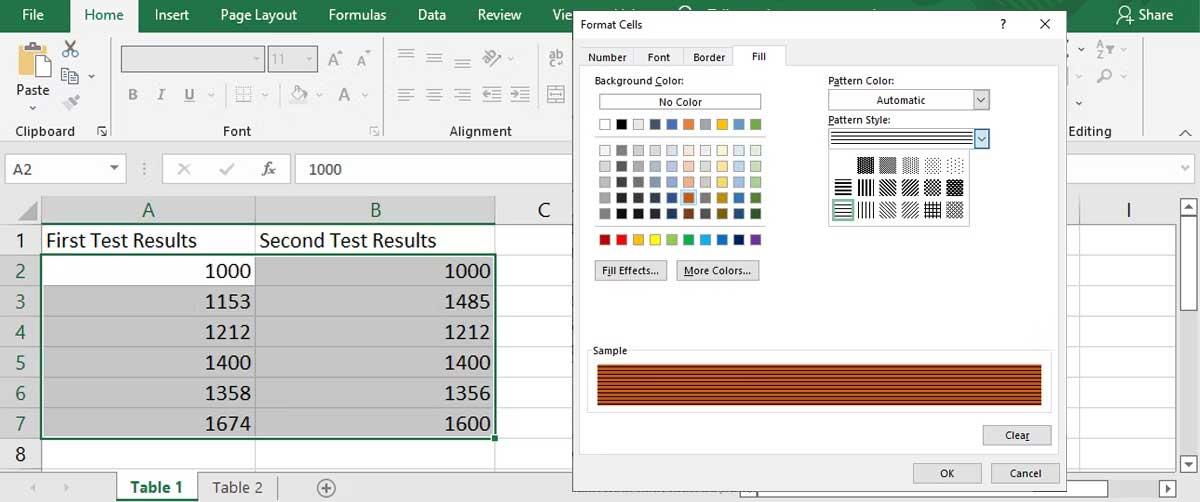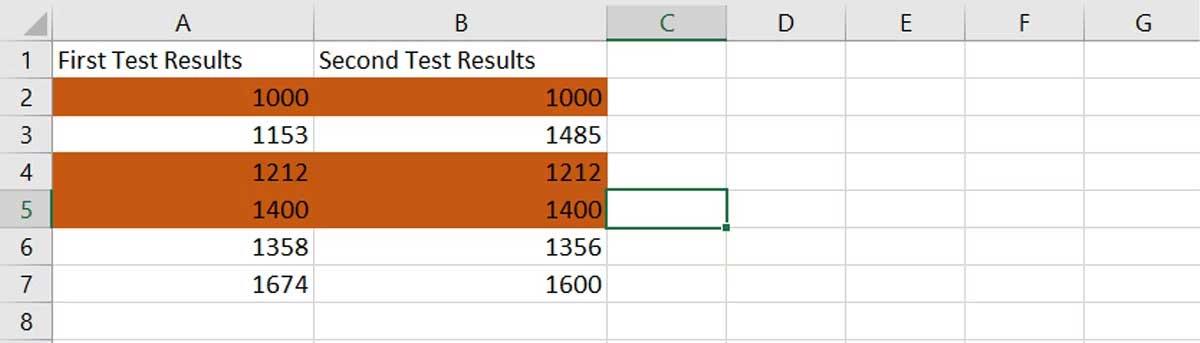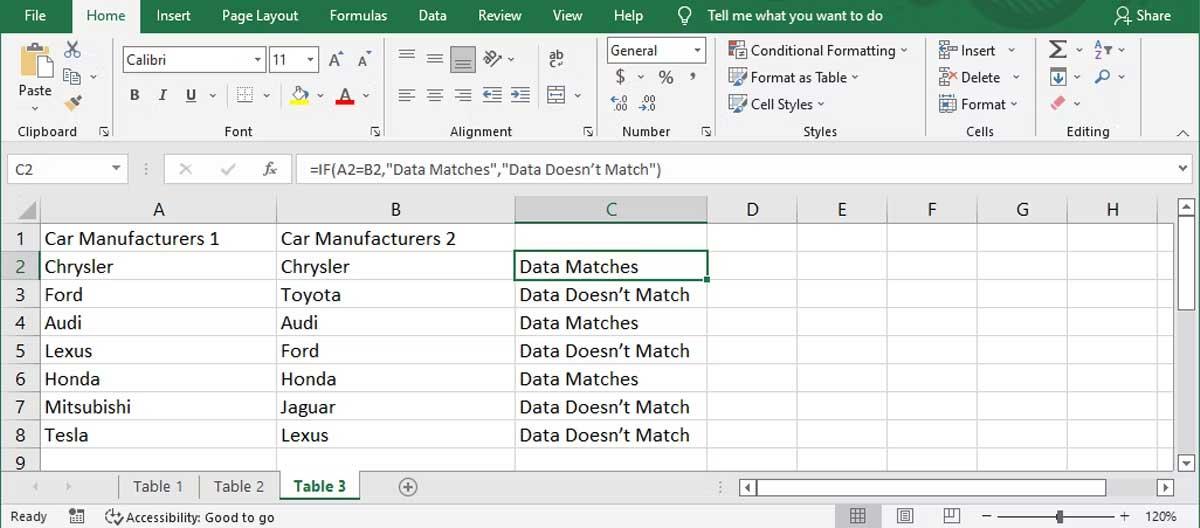Når du har å gjøre med store Excel-regneark , kan det være tidkrevende å sammenligne data fra to kolonner i Excel. I stedet for å analysere det selv, kan du bruke følgende metode for å sammenligne to kolonner i Microsoft Excel .
Hvordan sammenligne to kolonner i Excel
Hvordan fremheve dupliserte data
Hvis du vil sammenligne to kolonner i Excel, men ikke vil legge til en tredje kolonne hvis det for øyeblikket finnes data i begge kolonnene, kan du bruke funksjonen for betinget formatering .
1. Velg datacellene du vil sammenligne.
2. Gå til fanen Hjem .
3. Fra Stiler- gruppen åpner du menyen Betinget formatering .
4. Klikk Marker celleregler > Dupliserte verdier .
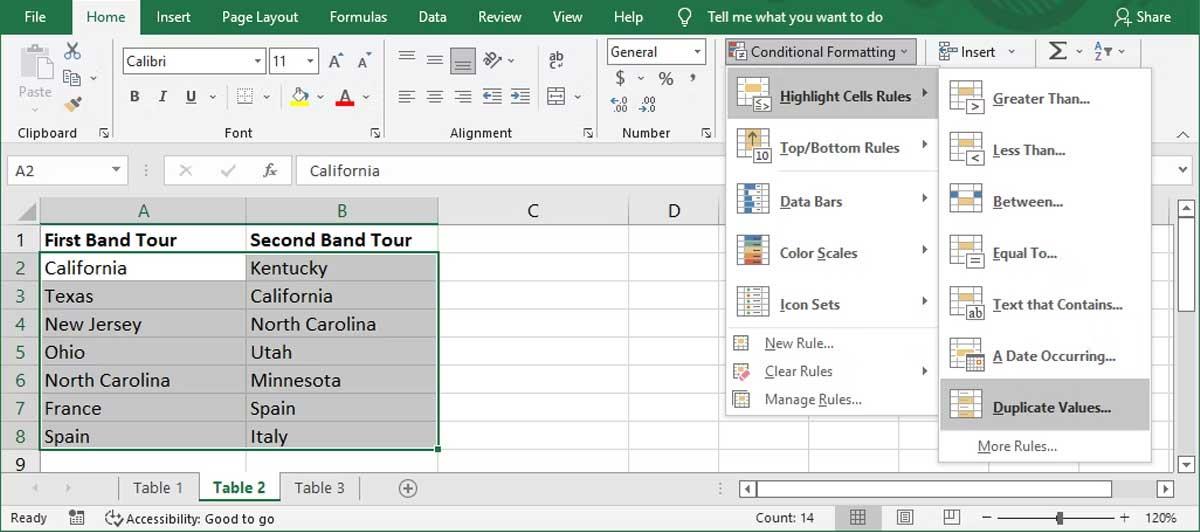
5. I Duplicate Values- vinduet , sørg for at Format celler som inneholder er satt til Duplicate og velg formatet ved siden av verdier med .
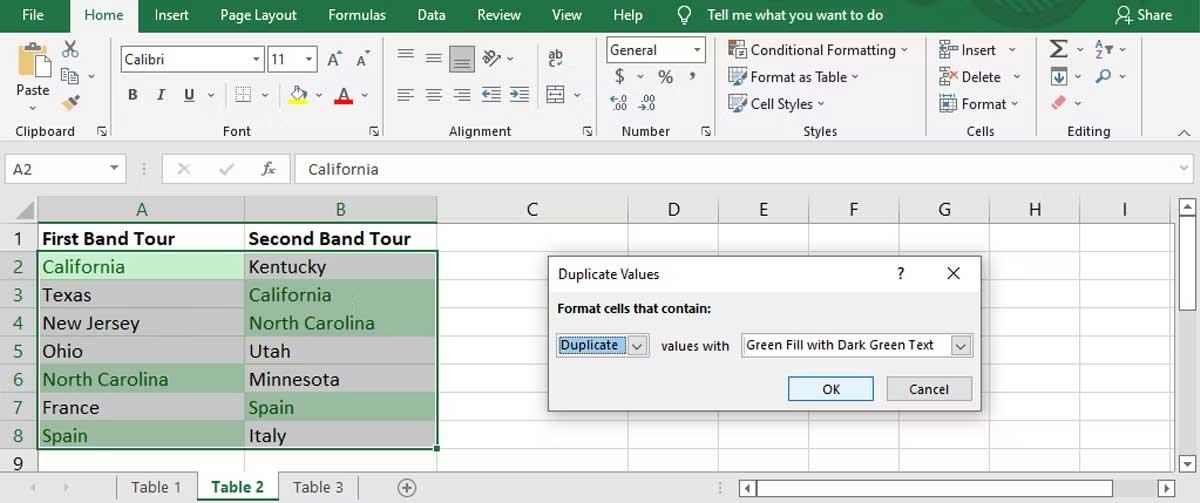
6. Klikk OK .
Excel vil nå fremheve navn i begge kolonnene.
Unik måte å fremheve data
Du kan bruke denne funksjonen hvis du vil identifisere data som ikke er i begge kolonnene.
- Velg datasett.
- Igjen, gå til Hjem > Betinget formatering > Marker celleregler > Dupliserte verdier .
- For Formater celler som inneholder , velg Unik .
- Velg hvordan umatchede data skal utheves og klikk OK .
Excel vil nå fremheve navn, som bare finnes i én av de to kolonnene.
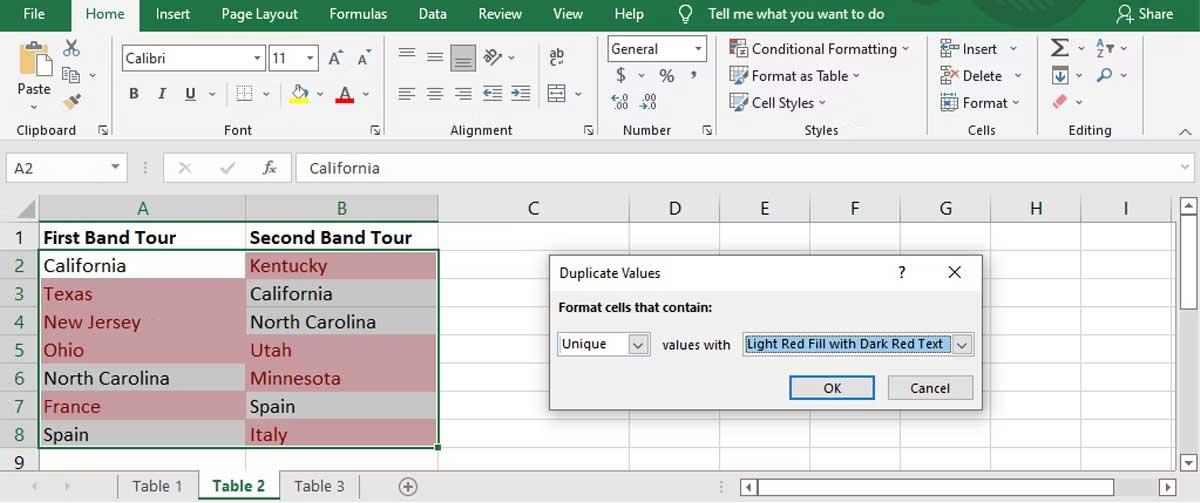
Marker rader med identiske data
Hvis du trenger å presentere lignende data mer visuelt, kan du få Excel til å se etter samsvarende data i begge kolonnene og markere radene som inneholder dem. Som vi gjorde i forrige metode, bruker vi betinget formatering, men vil legge til noen få trinn.
På denne måten får du et bilde som hjelper deg med å identifisere treff raskere enn å lese gjennom en enkelt kolonne. Følg disse trinnene for å bruke Excel betinget formatering for å sammenligne to kolonner med data:
1. Velg dataene du vil sammenligne (unntatt overskrifter) og åpne fanen Hjem .
2. Klikk på Betinget formatering og velg Ny regel .
3. Fra Velg en regeltype klikker du Bruk en formel for å bestemme hvilke celler som skal formateres .
4. Skriv inn =$A2=$B2 i feltet nedenfor, Formater verdier der denne formelen er sann . Her tilsvarer A og B de to kolonnene som sammenlignes.
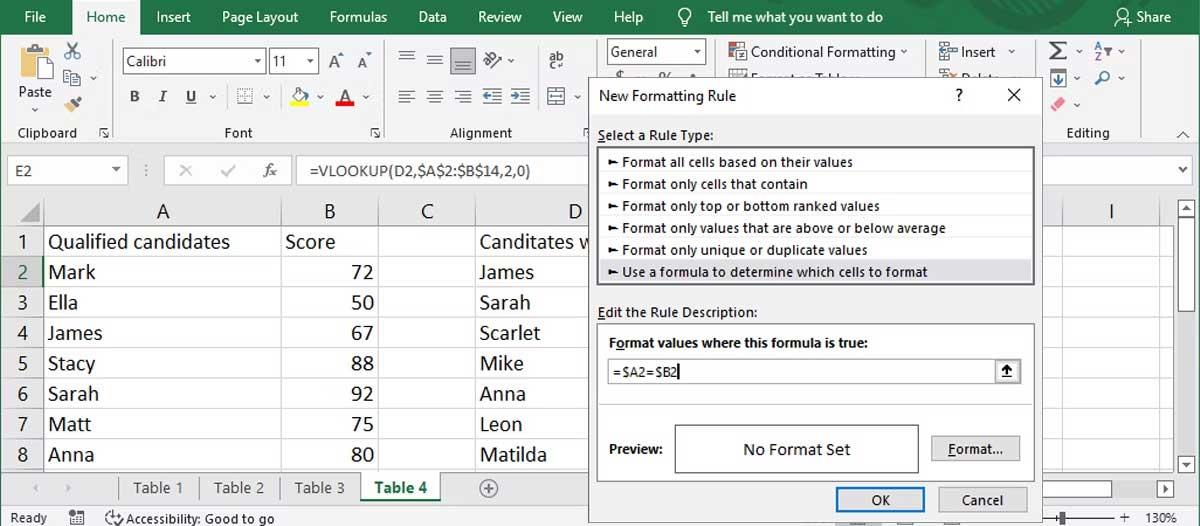
5. For å tilpasse hvordan Excel uthever rader, klikk Formater og i vinduet Formater celler velger du kategorien Fyll . Du kan velge bakgrunnsfarge, mønster og mønster. Du kan forhåndsvise designet. Klikk OK etter å ha fullført tilpasningsprosessen.
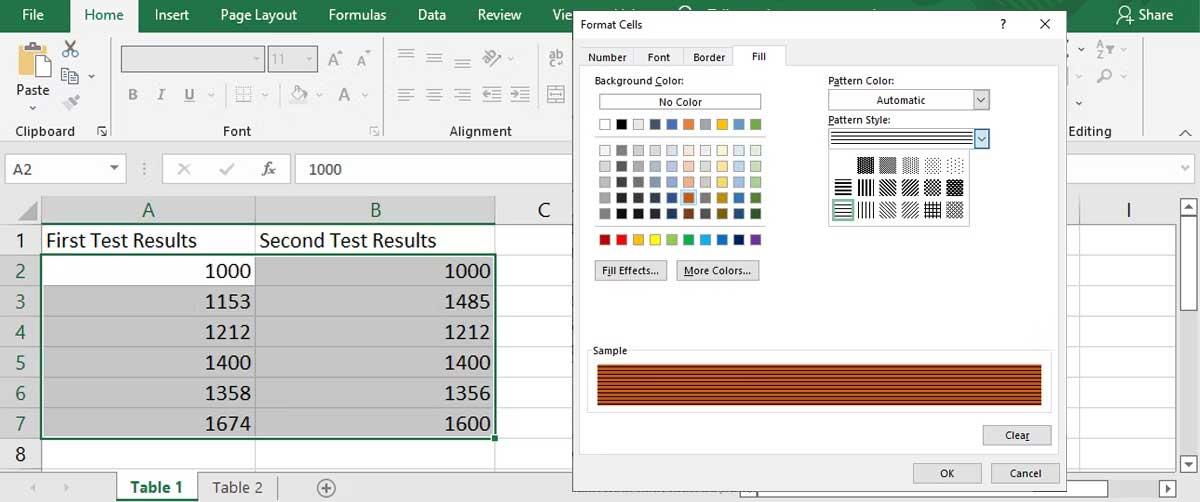
6. Klikk OK i vinduet New Fromatting Rule , Excel vil utheve rader som inneholder samsvarende data umiddelbart.
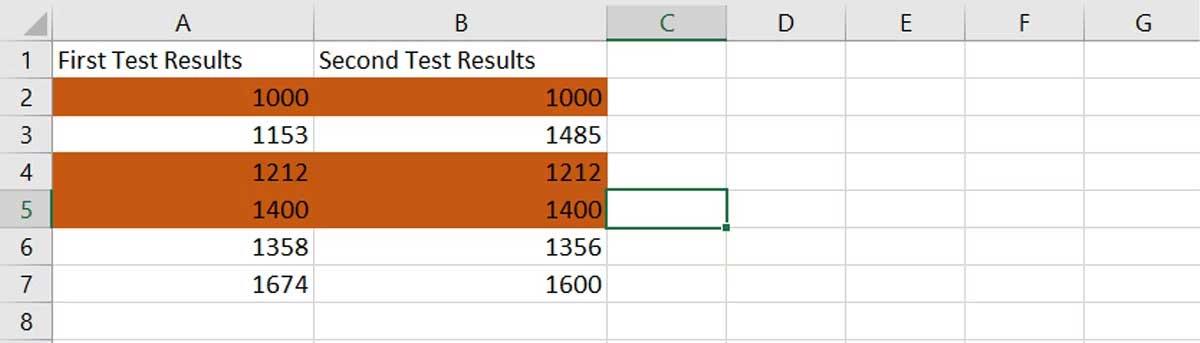
Når du sammenligner to kolonner i Excel ved hjelp av denne metoden, kan du også markere rader med forskjellige data. Gå gjennom alle trinnene ovenfor, gå til trinn 5, skriv inn formelen =$A2<>$B2 i feltet Formatverdier der denne formelen er sann .
Identifiser samsvarende verdier ved å bruke TRUE eller FALSE
Du kan legge til en ny kolonne når du sammenligner to Excel-kolonner. Ved å bruke denne metoden vil du legge til en tredje kolonne som viser TRUE hvis dataene samsvarer og FALSE hvis dataene ikke samsvarer.
For den tredje kolonnen bruker du formelen =A2=B2 for å sammenligne de to første kolonnene.

Sammenlign to kolonner ved å bruke HVIS-funksjonen
En annen metode for å analysere Excel-data fra to kolonner er å bruke HVIS-funksjonen. Dette ligner på metoden ovenfor, men du kan tilpasse verdien som vises på denne måten.
I stedet for å ha verdiene TRUE eller FALSE, kan du angi verdier for data som samsvarer med eller avviker. I dette eksemplet vil vi bruke verdiene Data matches og Data matches ikke .
Formelen vi bruker for denne kolonnen viser resultatet som =IF(A2=B2,"Data samsvarer","Data stemmer ikke") .
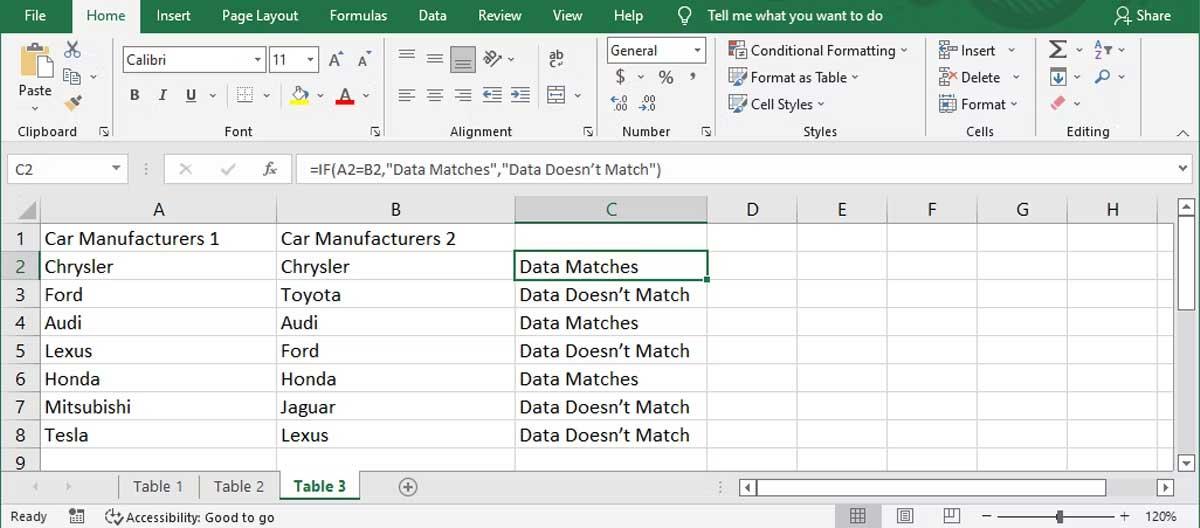
Ovenfor er noen måter å sammenligne to kolonner i Excel på . Håper artikkelen er nyttig for deg.