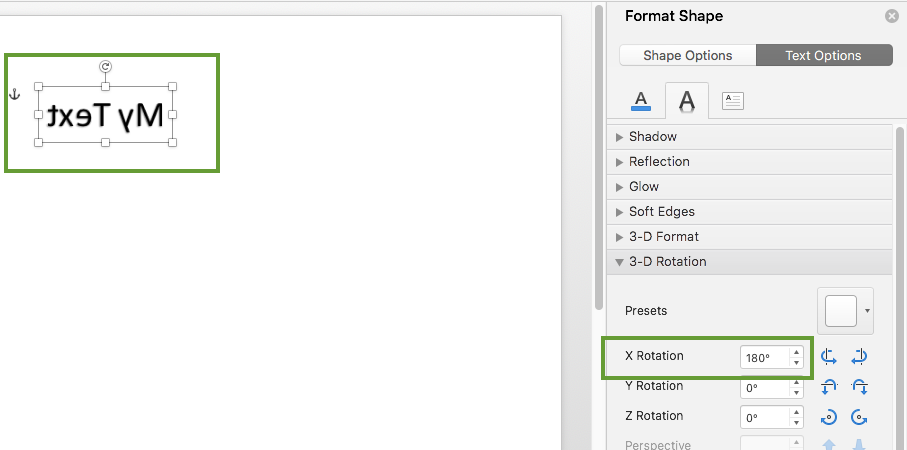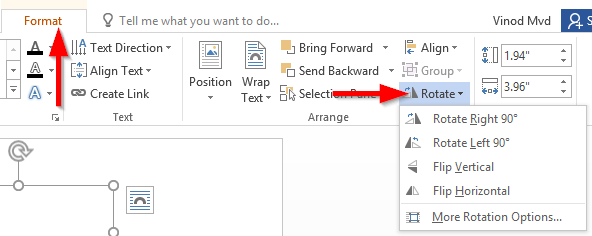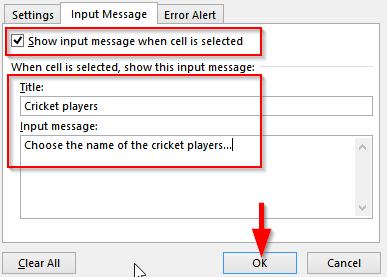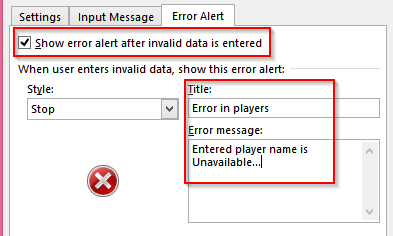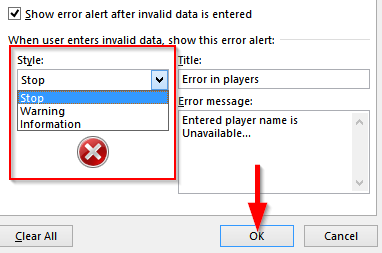Sjansen er stor for at du kanskje vil validere og standardisere brukerinndata i Excel ved å bruke rullegardinmenyer. I dagens veiledning tar vi deg gjennom prosessen med å lage rullegardinmenyen, validere brukerinndata samt vise en feilmelding hvis en ugyldig data legges inn. Les videre for hele trinnvise prosedyre.
Lag en rullegardinmeny Excel-regneark
- Åpne M Microsoft Excel-regnearket.
- Velg nå den spesifikke cellen der rullegardinmenyen din skal settes inn.
- Deretter går du videre og klikker på Data i båndet og velger Datavalidering i menydelen Dataverktøy .

- Deretter skal vi definere en liste over verdier som vil være tillatt for bruk i kombinasjonsboksen.
- I Innstillinger-fanen klikker du på Tillat - rullegardinmenyen og velger Liste .
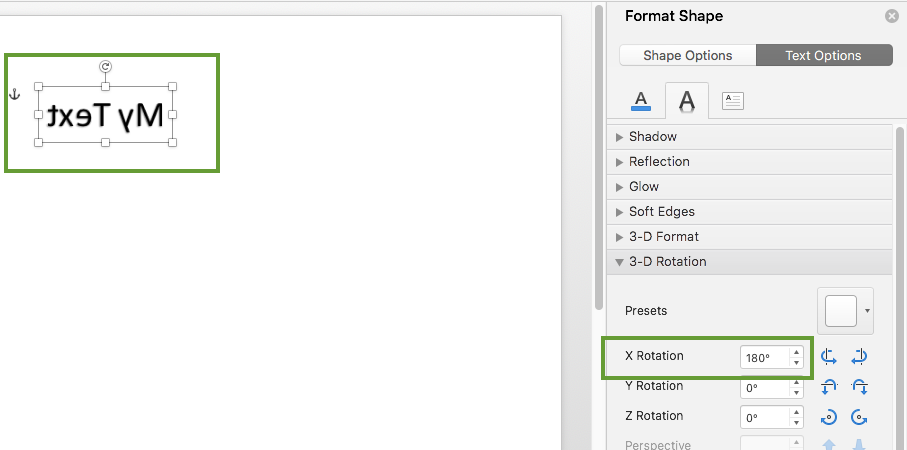
- I kildefilen skriver du inn verdiene som skal vises i rullegardinmenyen.
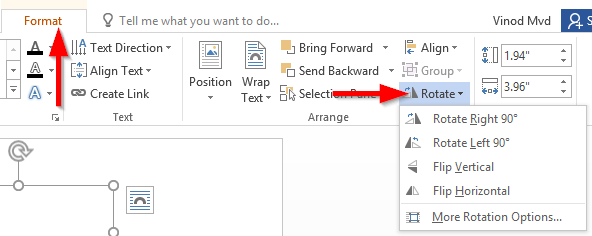
- Viktig: En mer robust metode er å spesifisere listen over verdier (LOV) i et annet regneark. Deretter knytter du LOV til kildefeltet ved å klikke på ikonet på høyre side og peke på celleområdet som har liste over verdier.

- Klikk OK for å sette inn en rullegardinmeny.
Datavalidering
Neste er å validere brukervalget og vise inndatameldinger i tilfelle brukerinndata ikke samsvarer med listen over tillatte verdier.
- For å sette inn en inndatamelding når rullegardinmenyen klikkes, klikk på Input Messages i datavalideringsdialogboksen .
- Sørg for at boksen "Vis inndatamelding ..." er merket av.
- Skriv deretter inn tittelen på brukerdialogen og informasjonen i feltet og velg OK .
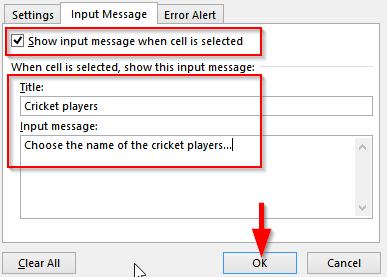
Viser feilmeldinger
- For å vise en feilmelding når en ugyldig data legges inn i rullegardinmenyen, klikk på Feilmelding i dialogboksen for datavalidering .
- Sørg for at boksen " Vis feilvarsel ... " er merket av.
- Skriv nå inn henholdsvis tittelen og feilmeldingen som skal vises hvis en ugyldig data er lagt inn.
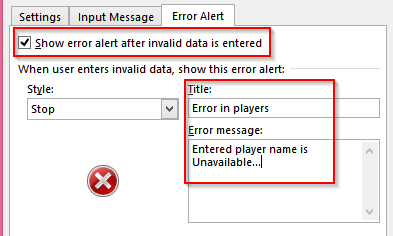
- Vi kan også sette inn stilsymbolet med feilmeldinger som Stopp, advarsel, informasjonssymboler .
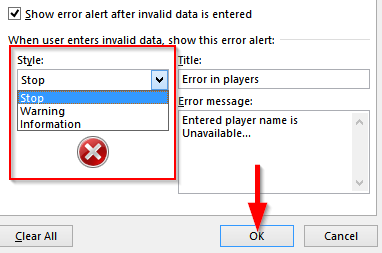
Du er klar. Takk for at du leste 🙂