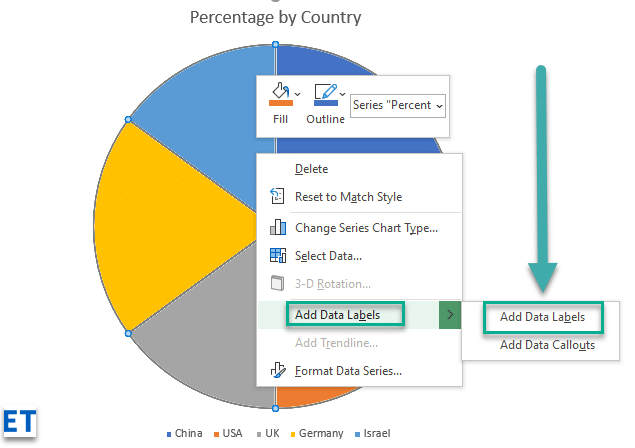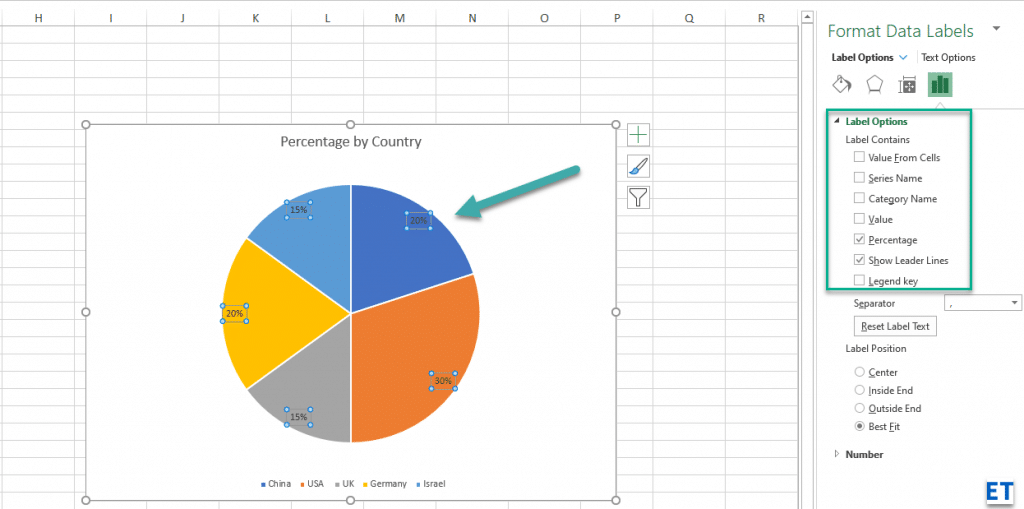Her er et spørsmål fra en leser:
Jeg bruker Microsoft 365 Excel for dataregistrering. Når jeg har dataene klare i regnearket, vil jeg lage forskjellige diagrammer: kake, søyler og så videre på dataene mine. Det ser ut til at det som standard ikke er lagt ut noen etiketter i diagrammet mitt, noe som gjør det vanskeligere å forstå dataaggregeringen. Noen ideer om hvordan du legger til etiketter i Excel?
Sett inn Excel-dataetiketter og bildeforklaringer
Å ha dataetiketter på diagrammene gjør det mye enklere og raskere for leserne dine å forstå informasjonen du formidler i løpet av et par sekunder. Hvis du har utfordringer med å legge til dataetiketter i Excel-diagrammer, er denne veiledningen for deg. Jeg vil ta deg gjennom en trinn-trinn prosedyre som du kan bruke til å enkelt legge til dataetiketter til diagrammene dine. Trinnene jeg vil dele i denne veiledningen gjelder for Excel 2021 / 2019 / 2016.
- Trinn #1: Etter å ha generert diagrammet i Excel, høyreklikk hvor som helst i diagrammet og velg Legg til etiketter . Merk at du også kan velge det veldig praktiske alternativet Legge til dataforklaringer.
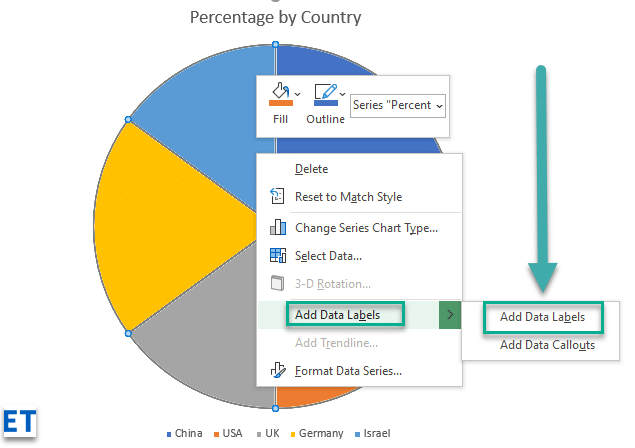
- Trinn #2: Når du velger alternativet "Legg til etiketter", vil alle de forskjellige delene av diagrammet automatisk ta på seg de tilsvarende verdiene i tabellen som du brukte til å generere diagrammet. Verdiene i chat-etikettene dine er dynamiske og endres automatisk når kildeverdien i tabellen endres.
- Trinn #3: Formater dataetikettene. Excel gir deg også muligheten til å formatere dataetikettene slik at de passer til ønsket utseende hvis du ikke liker standarden. For å gjøre endringer i dataetikettene, høyreklikk i diagrammet og velg alternativet "Formater etiketter". Noen av formateringsalternativene du vil ha inkluderer; endre etikettposisjonen, endre justeringsvinkelen og mange flere.
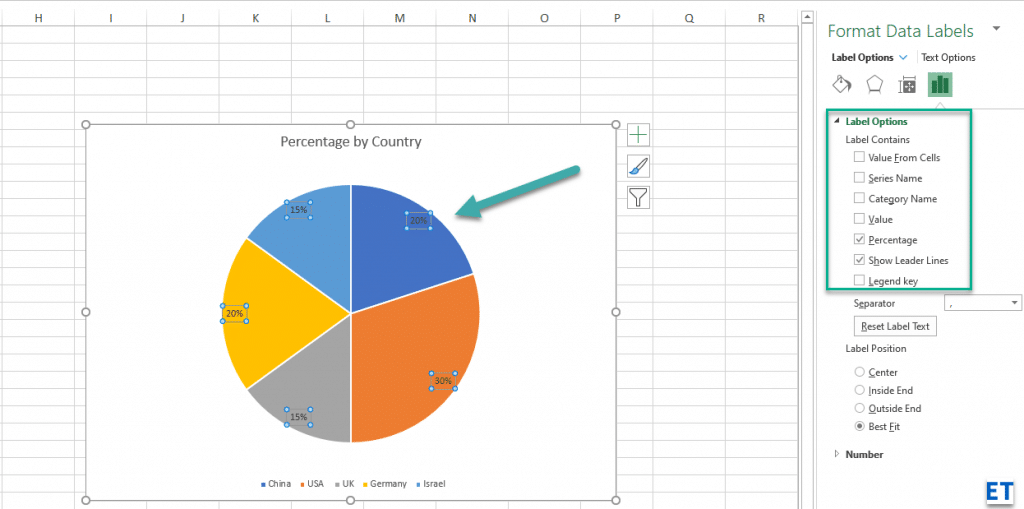
- Trinn #4: Dra for å flytte: Hvis du vil plassere etiketten i en bestemt posisjon med diagrammet, klikker du ganske enkelt på etiketten og drar den til ønsket posisjon.
- Trinn #5: Lagre eventuelt Excel-diagrammet som bilde: Etter å ha lagt til etikettene og gjort alle endringene du trenger; du kan lagre diagrammet som et bilde ved å høyreklikke et punkt rett utenfor diagrammet og velge "Lagre som bilde" . Som standard vil diagrammet ditt lagres i Bilder-mappen som en png-fil.