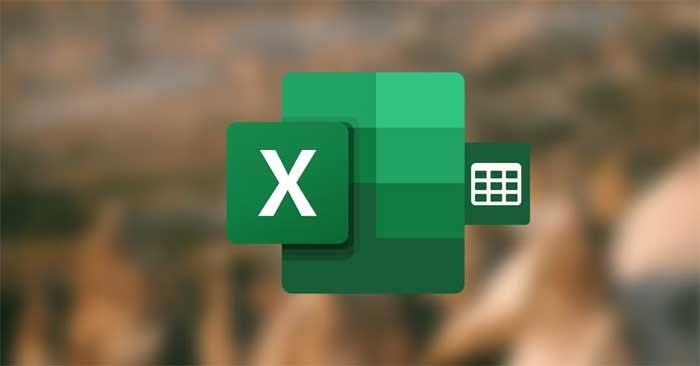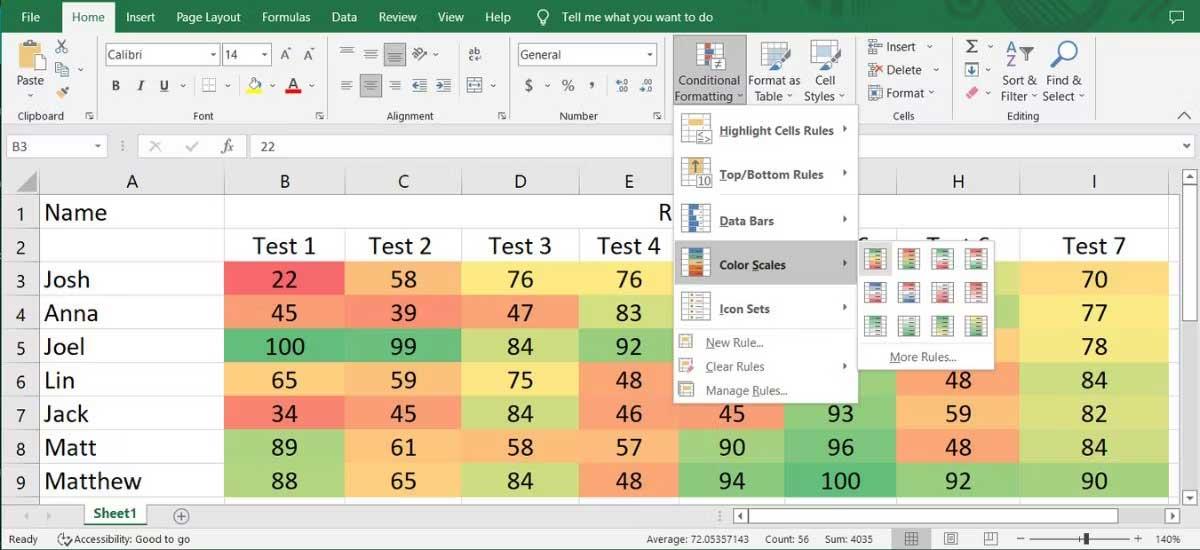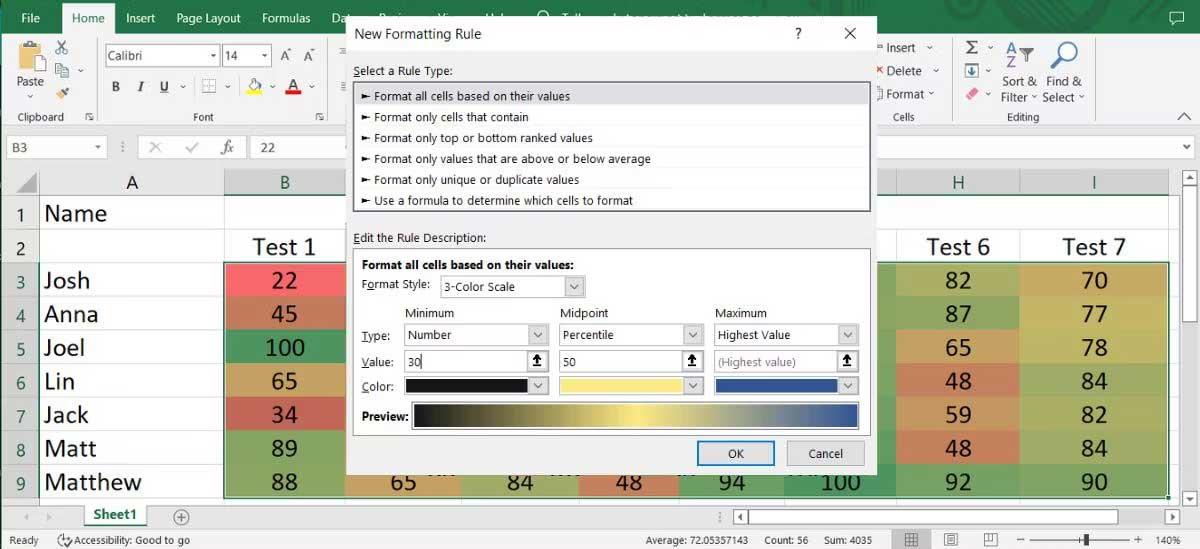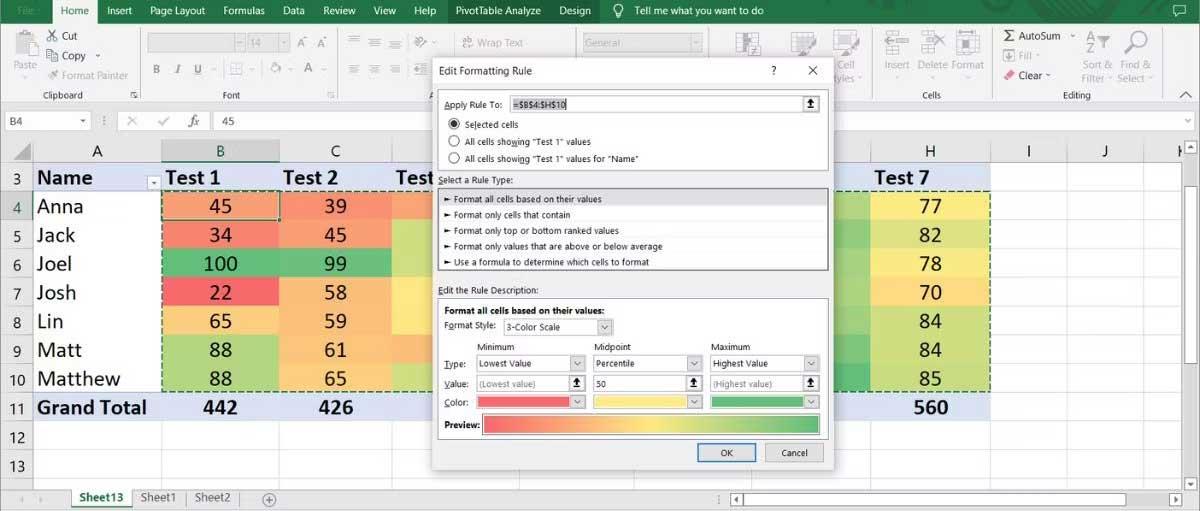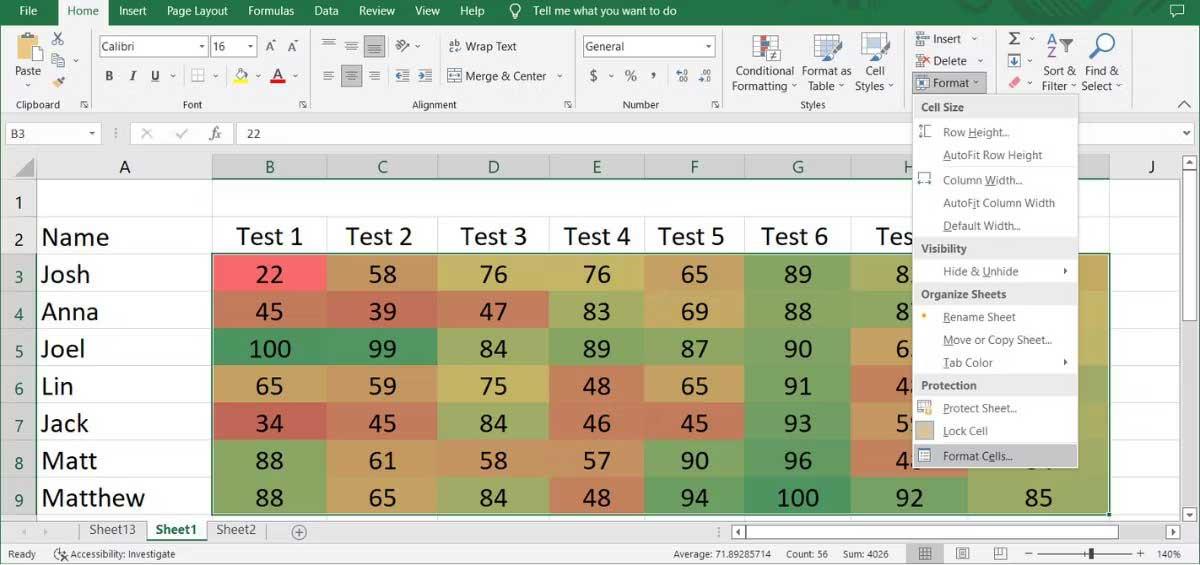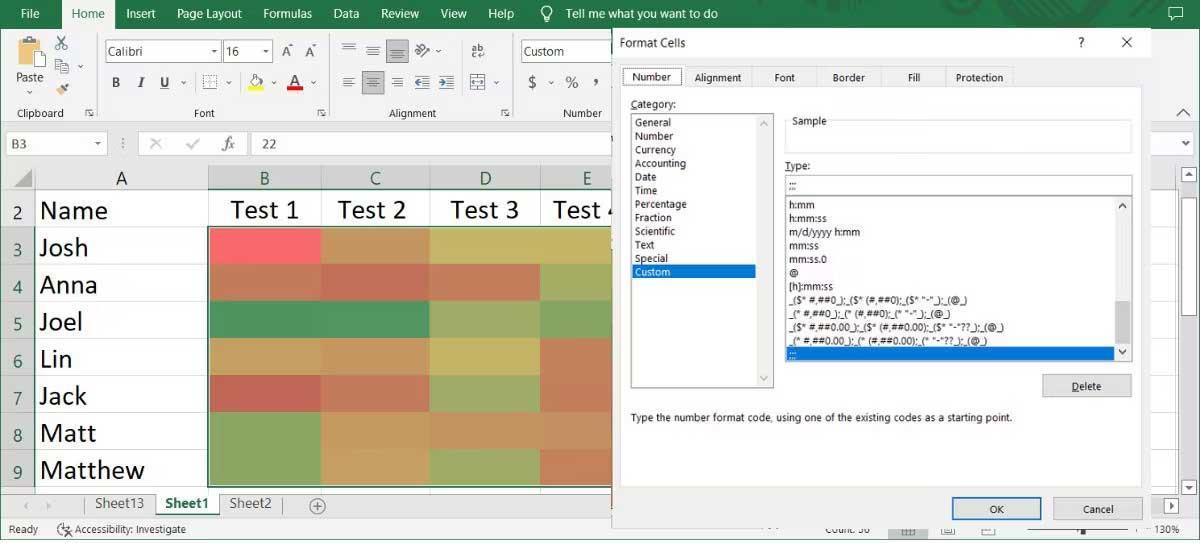Varmekart – Varmekart er et flott verktøy for å analysere store datamengder raskt og samtidig sammenligne ulike verdier. Slik lager du et varmekart i Excel .
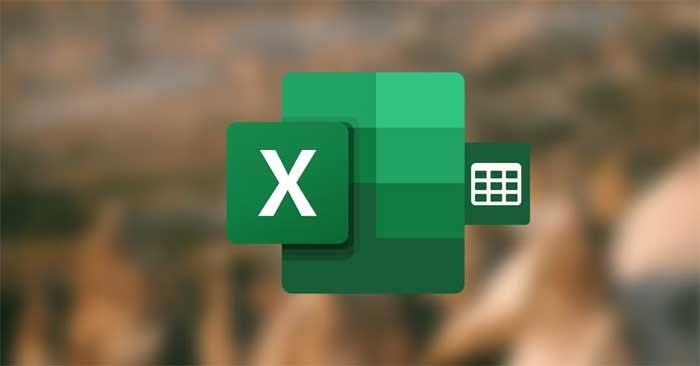
Hvordan lage betinget formatering i Excel
Instruksjoner for hvordan du lager varmekart i Excel med betinget formatering
Du kan lage varmekart i Excel ved å bruke funksjonen for betinget formatering . Denne metoden hjelper deg med å endre dataene og varmekartet oppdateres også. Slik lager du et varmekart i Excel når du har samlet inn alle dataene:
- Velg dataene du vil inkludere i varmekartet:
- Åpne fanen Hjem .
- Gå til Betinget formatering > Fargeskalaer .
- Velg ett av alternativene som vises. Du kan undersøke flere alternativer ved å holde musepekeren over dem fordi Excel vil forhåndsvise varmekartbildet .
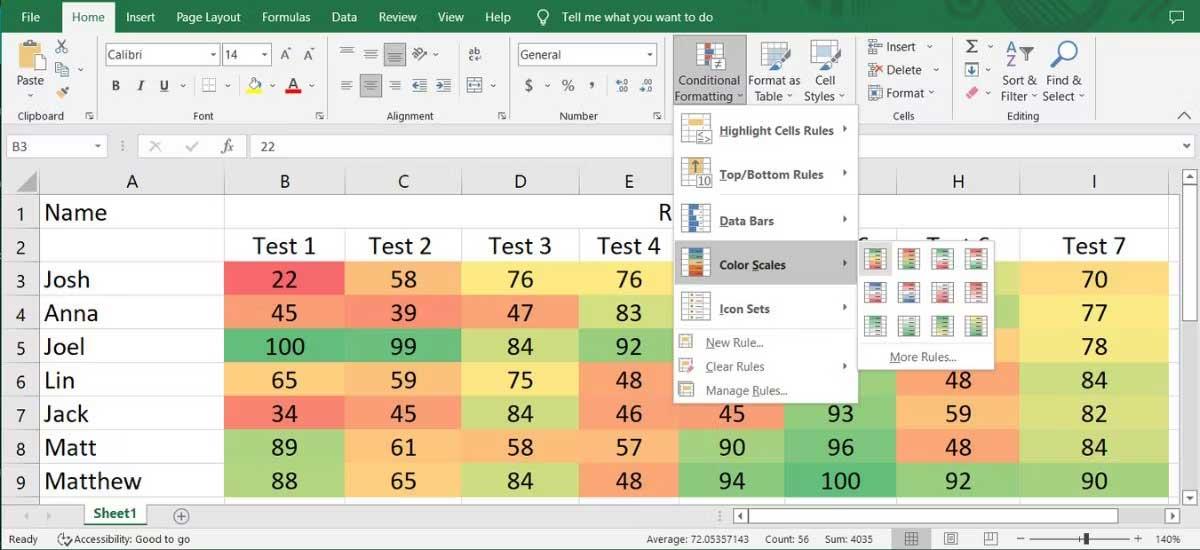
Slik legger du til flere regler på Heat Map
Hvis du vil lage et profesjonelt Excel-regneark, kan du legge til flere regler på varmekartet. Gå til Betinget formatering > Fargeskalaer og velg Flere regler . Du kan velge en ny regel fra listen Velg en regeltype .
Dette eksemplet velger Formater alle celler basert på verdiene deres og setter Formatstil til 3-fargeskala . Du kan nå redigere innstillingene for Minimum , Midtpunkt og Maksimum . Du kan til og med endre fargene for å gjøre kartet lettere å forstå. Når du har konfigurert de nye reglene, klikker du OK .
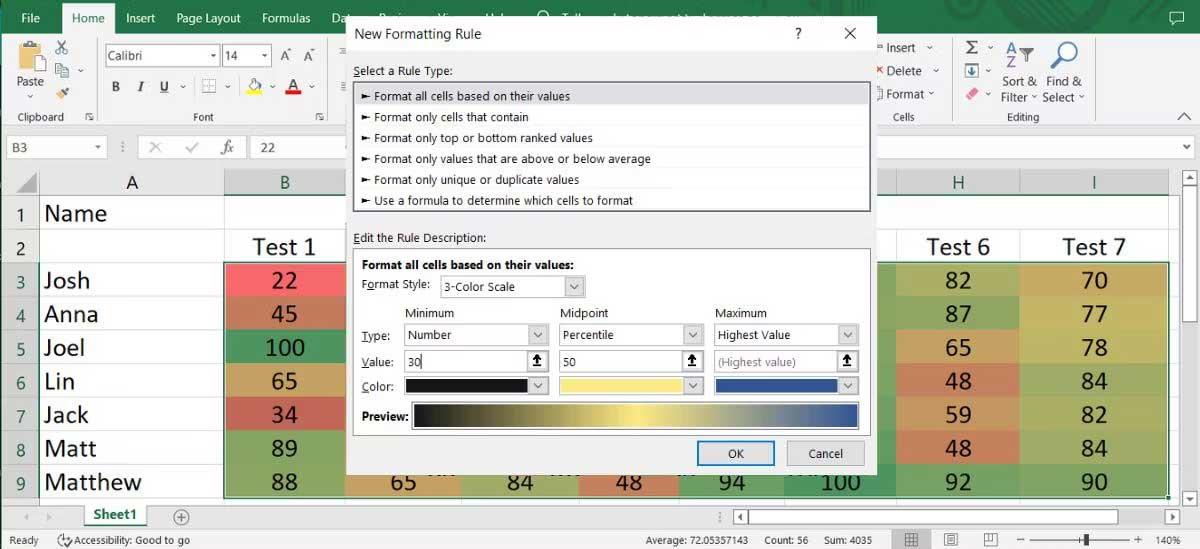
Legg til varmekart til pivottabell i Excel
Hvis du ønsker å analysere data fra ulike perspektiver, kan du lage en pivottabell i Excel. Du kan fortsatt legge til et varmekart til tabellen ved å utføre trinnene ovenfor, men hvis du redigerer tabellen, kan det hende at Excel ikke kan bruke betingede formateringsregler på de nye dataene, avhengig av innstillingene dine.
Du kan imidlertid enkelt fikse det og få pivottabellen til å oppdatere seg selv hver gang dataene endres.
- Velg cellen som inneholder de relevante dataene.
- Gå til Betinget formatering > Fargeskalaer og velg ett av de tilgjengelige alternativene.
- Igjen, åpne menyen for betinget formatering og klikk på Administrer regler . Excel vil vise vinduet Behandling av betingede formateringsregler .
- Klikk på Rediger regel- knappen .
- Velg alternativet Valgte celler .
- Velg cellen som inneholder de relevante dataene og klikk OK .
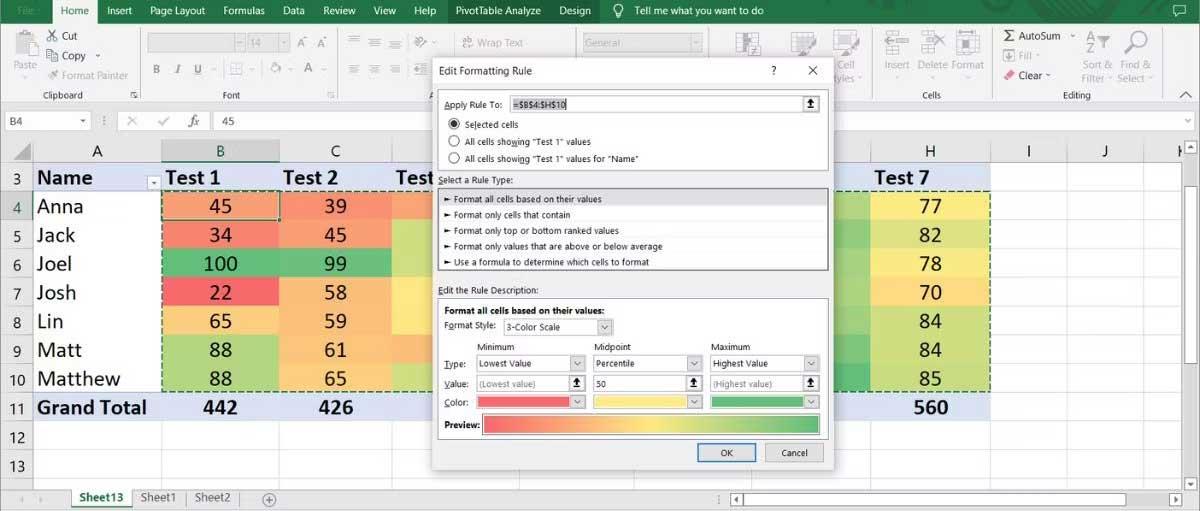
Hvordan slette tall fra varmekart i Excel
Hvis du ønsker å visualisere dataene uten å gå for mye i detalj, kan du fjerne tall fra varmekartet. Dette er en flott metode for datavisualisering som gir verdi til rapportene dine.
For å fjerne individuelle celleverdier uten å påvirke den generelle visningen, åpne Hjem -fanen , velg cellene og gå til Format > Formater celler .
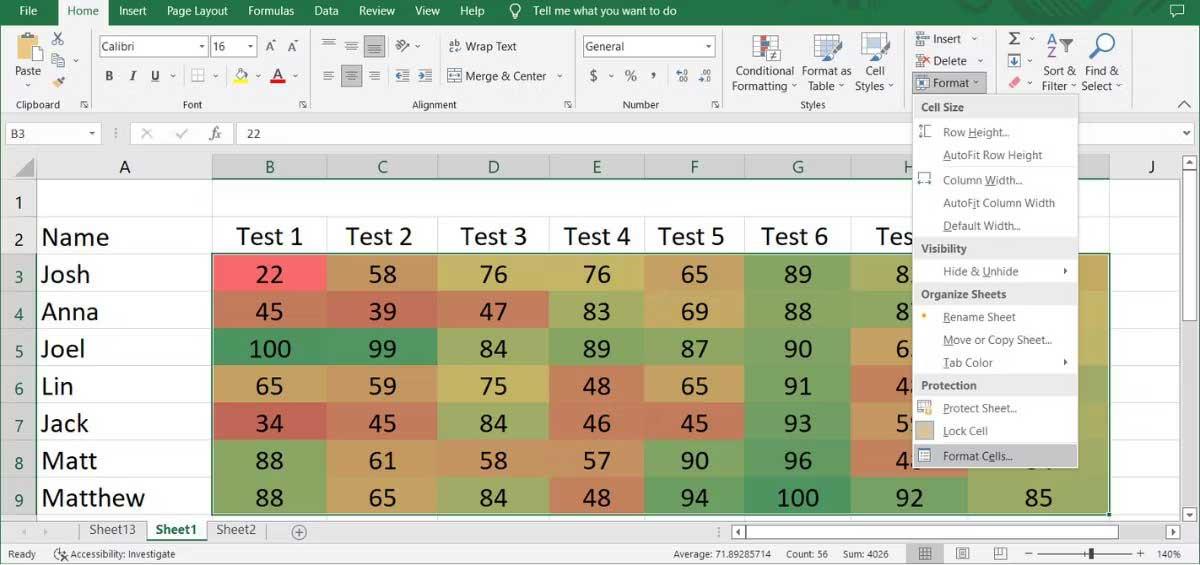
Velg Egendefinert fra kategorimenyen . Skriv deretter ;;; og klikk OK .
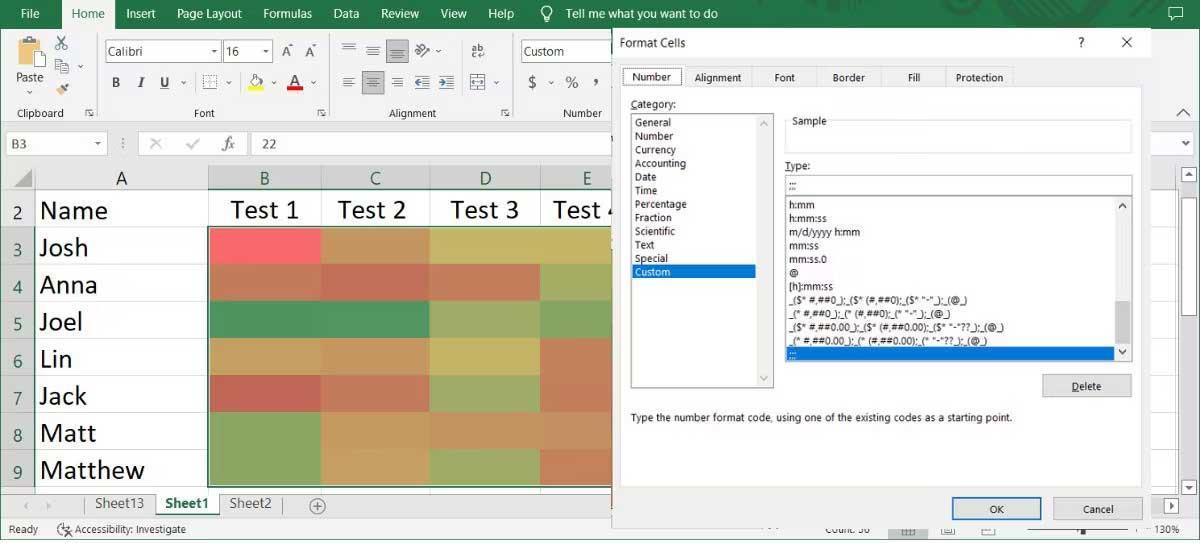
Det er gjort. Nå kan du visualisere varmekart uten noen tall.
Ovenfor er hvordan du lager varmekart i Excel . Håper artikkelen er nyttig for deg.